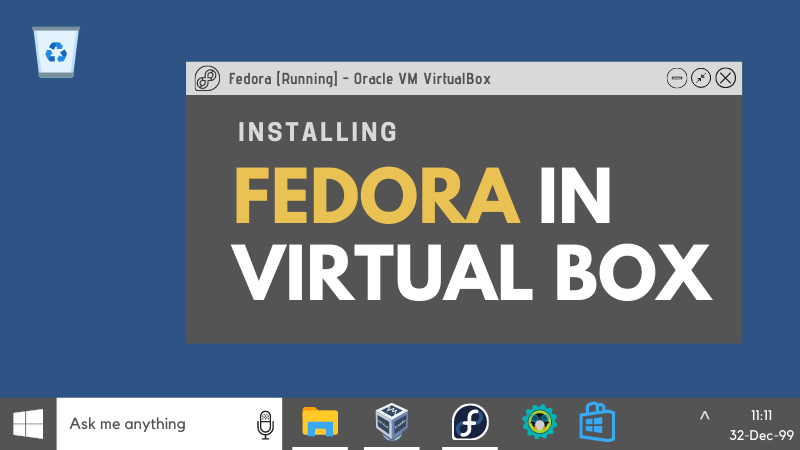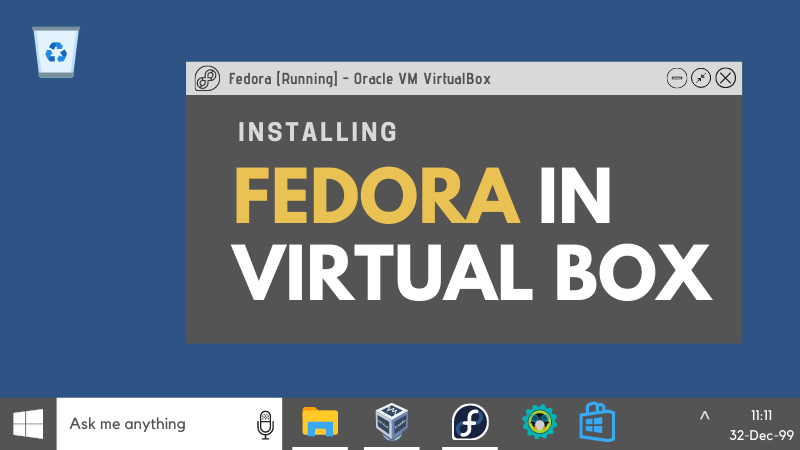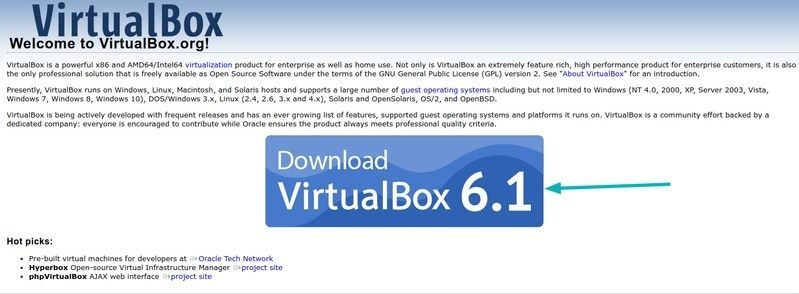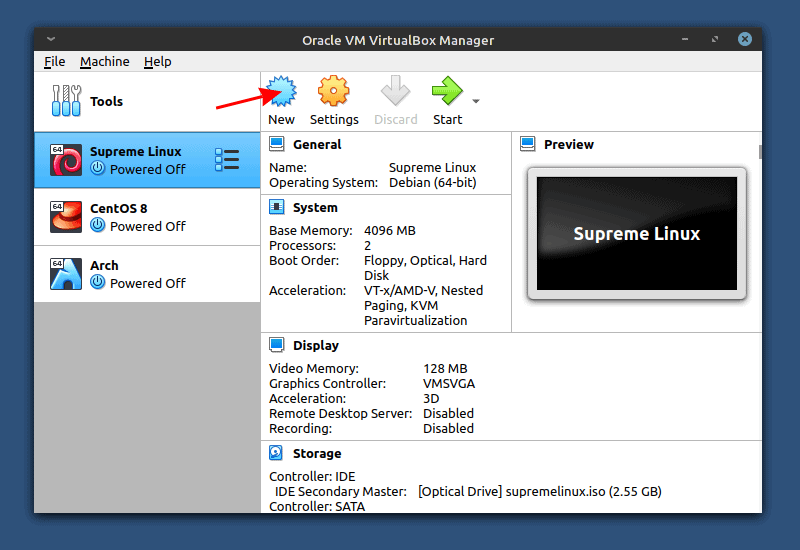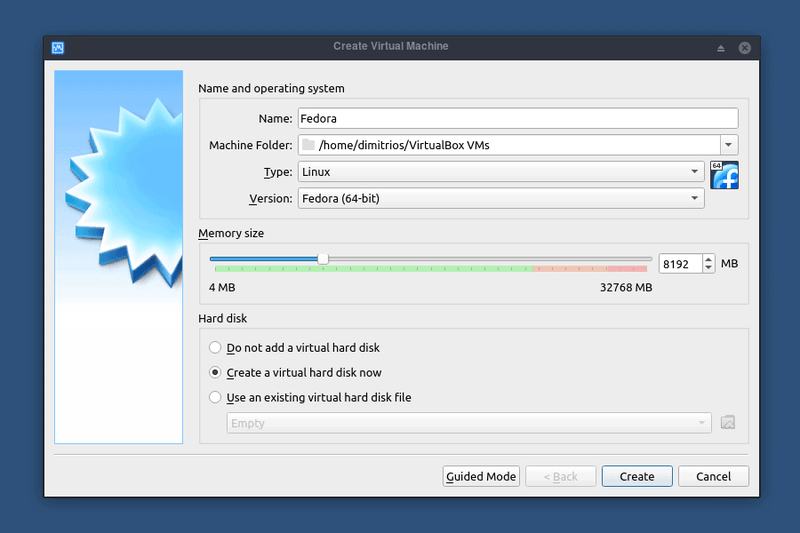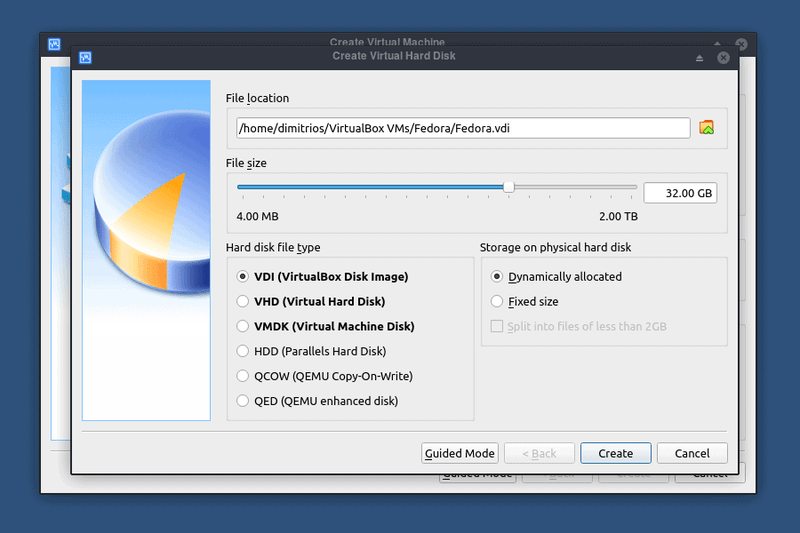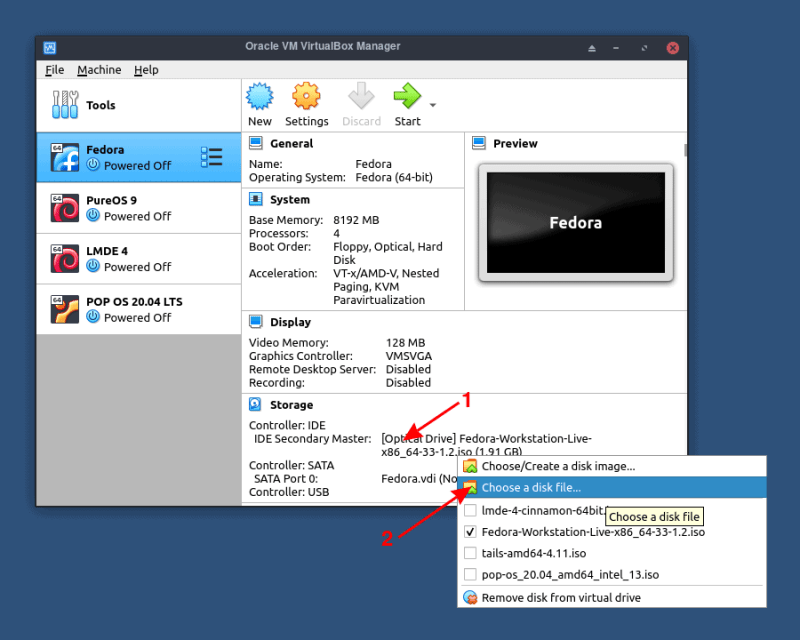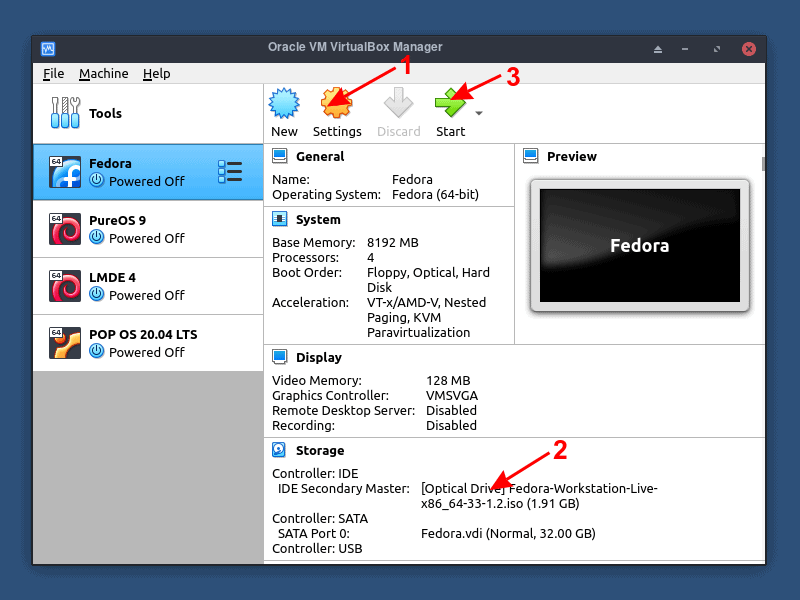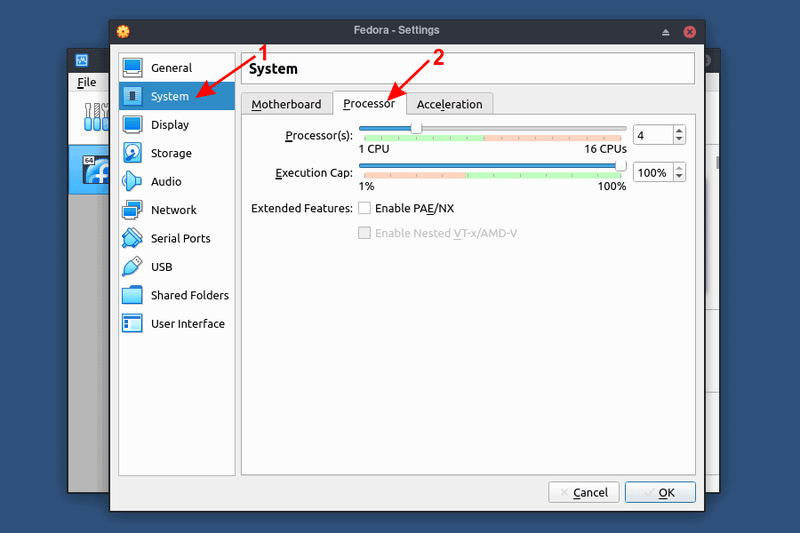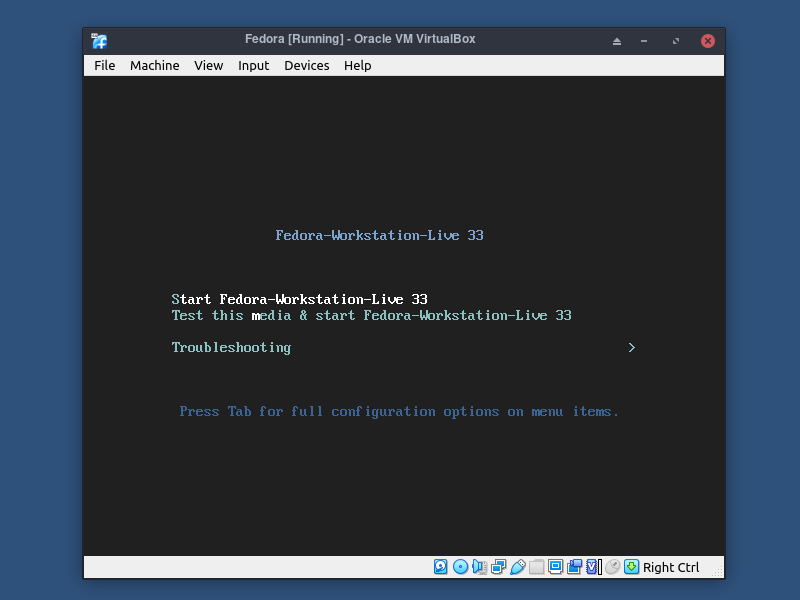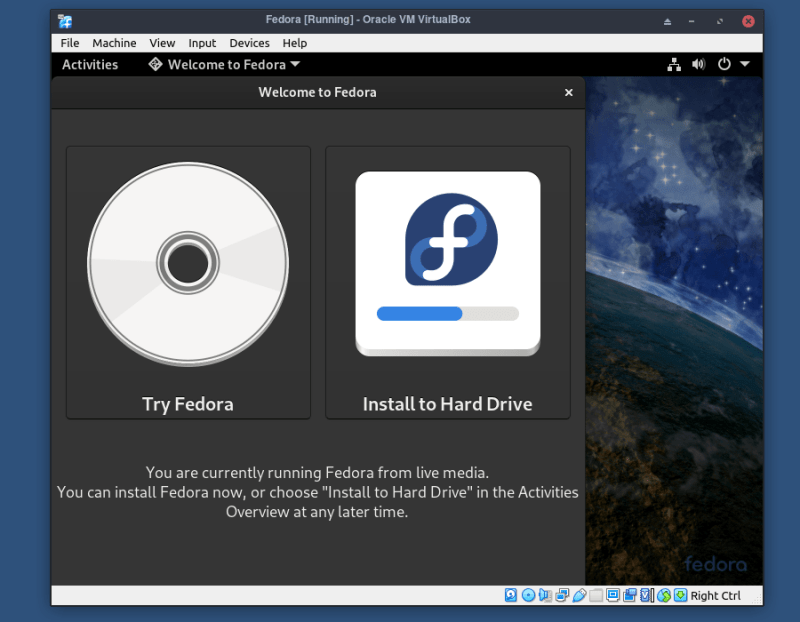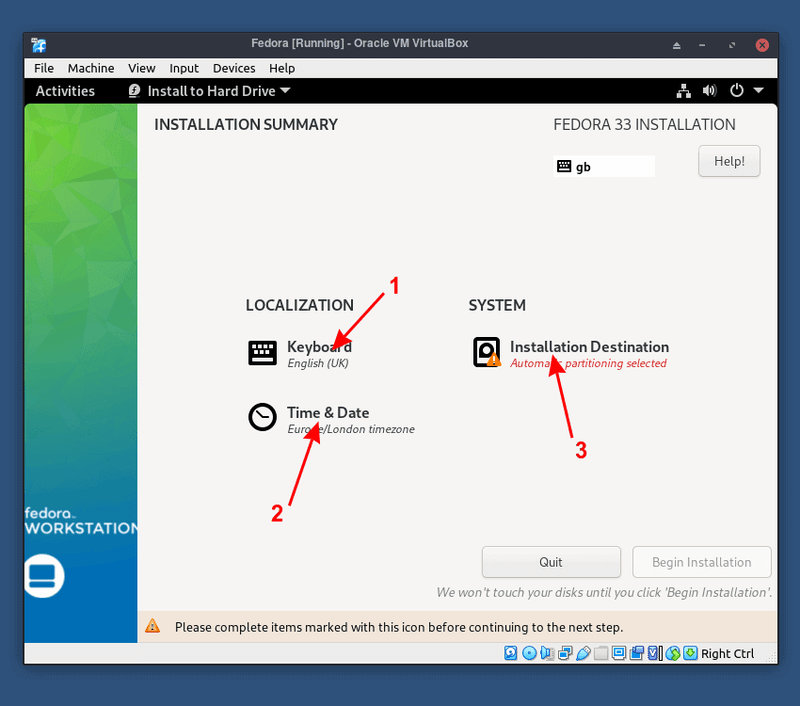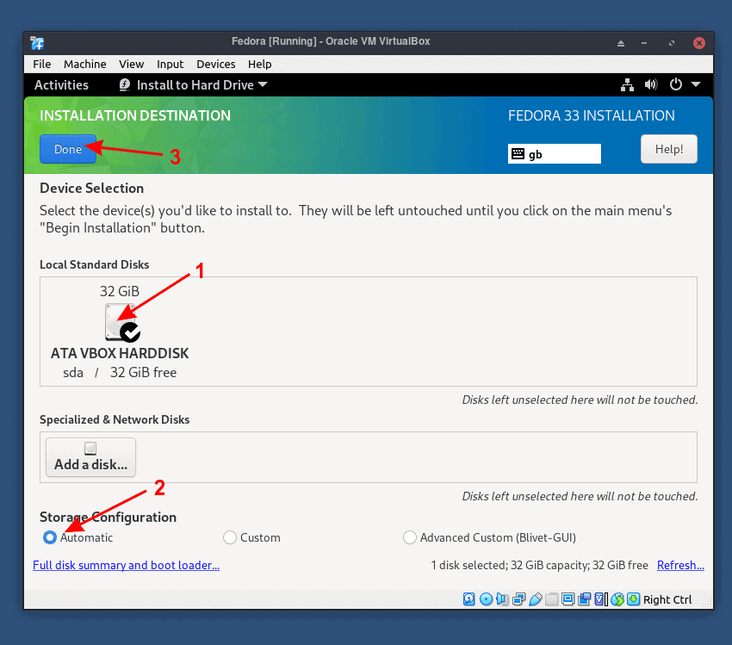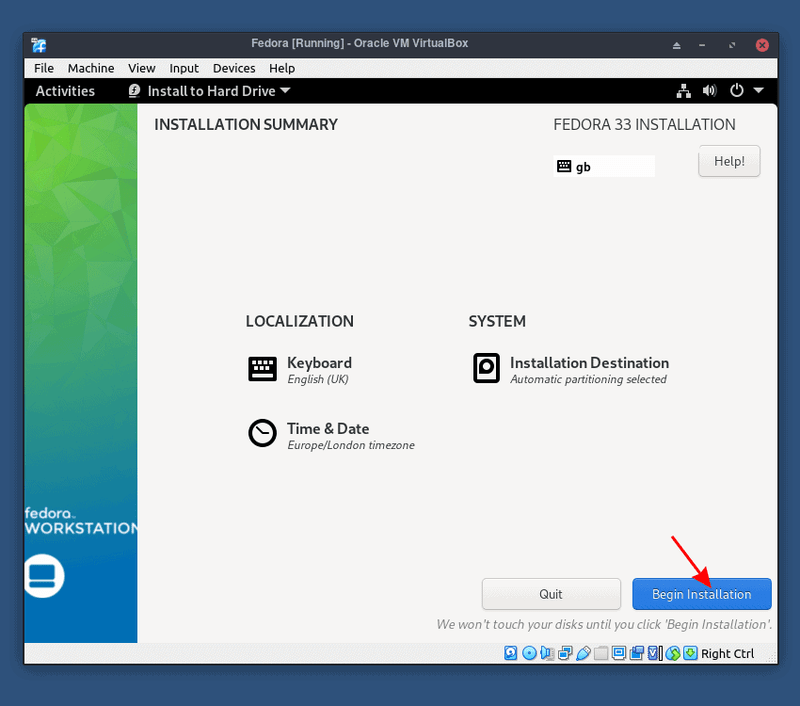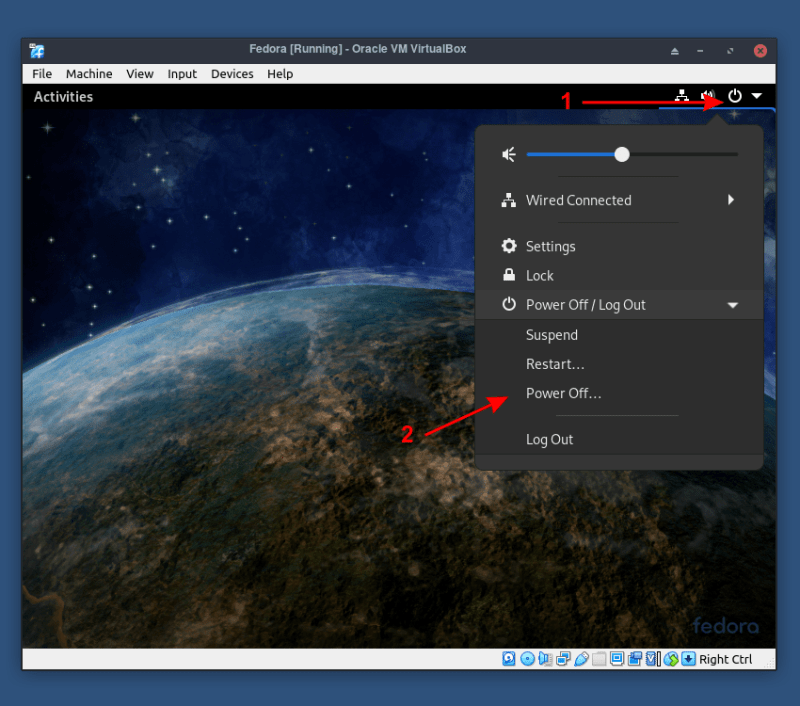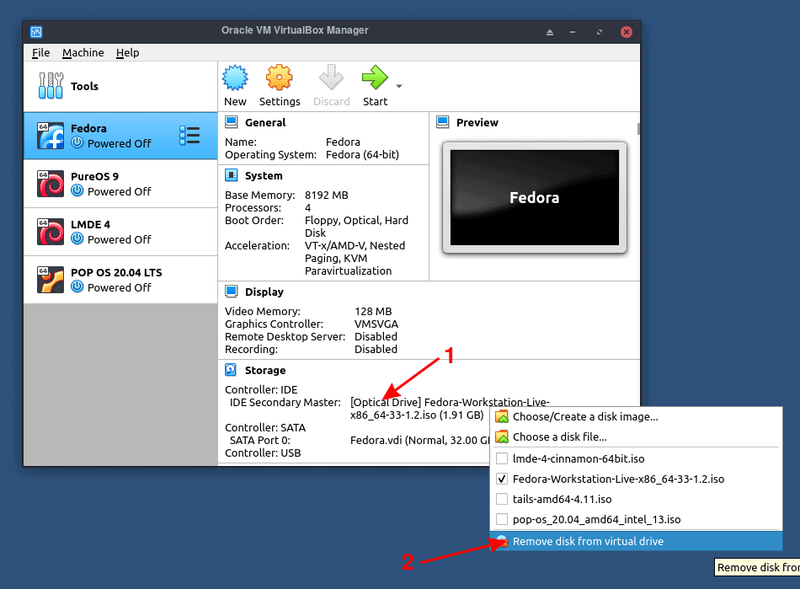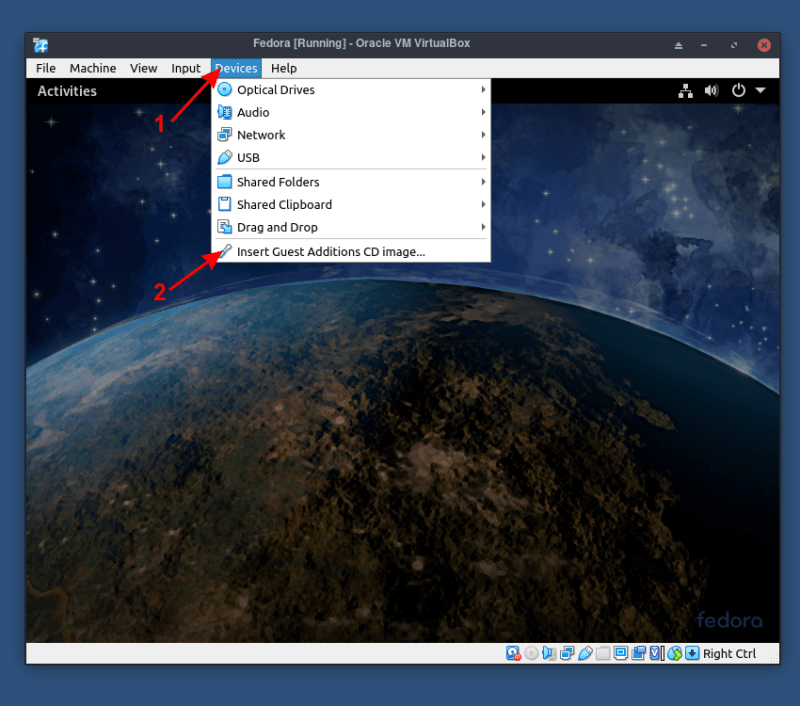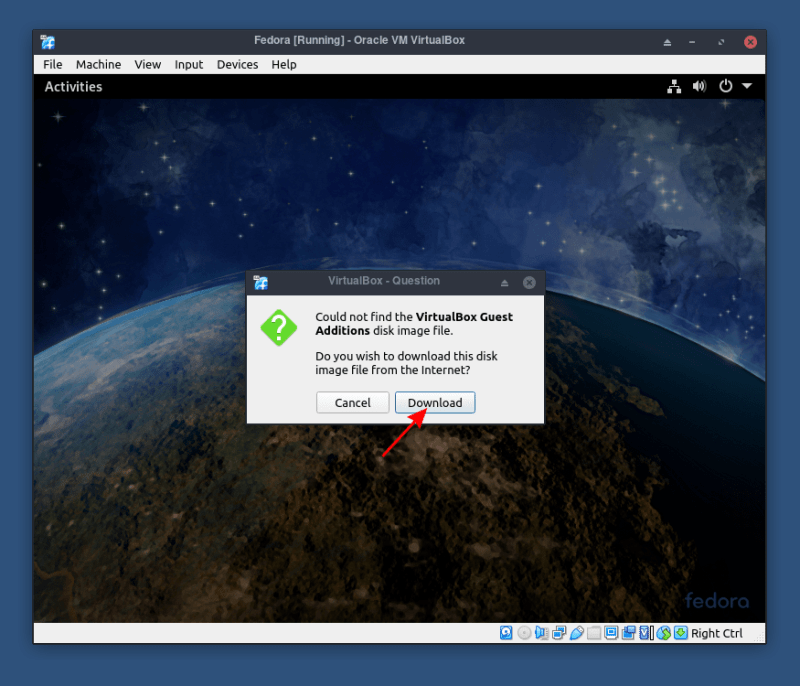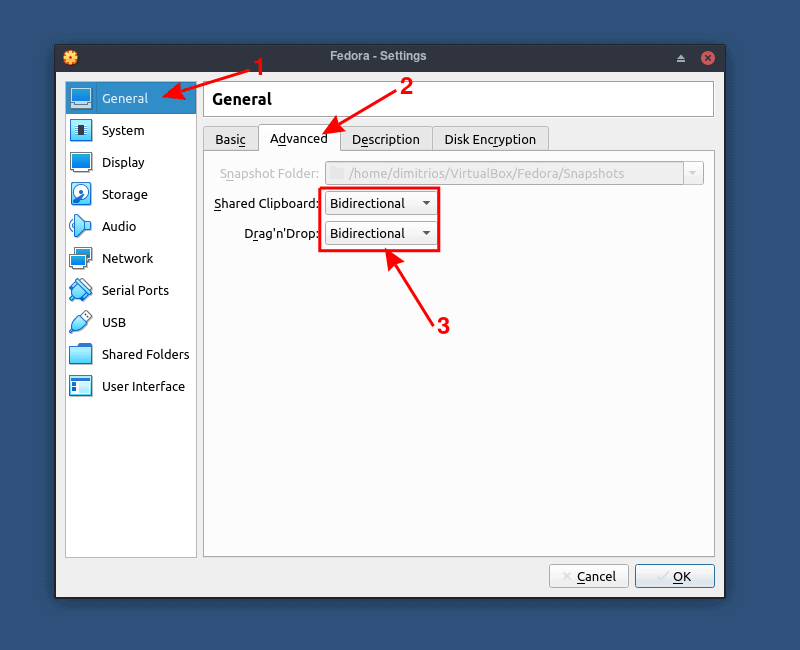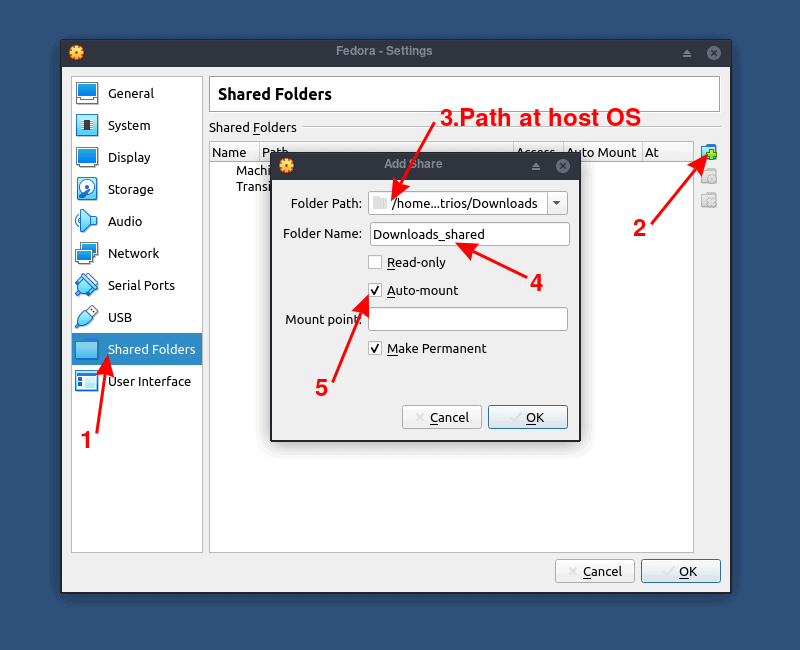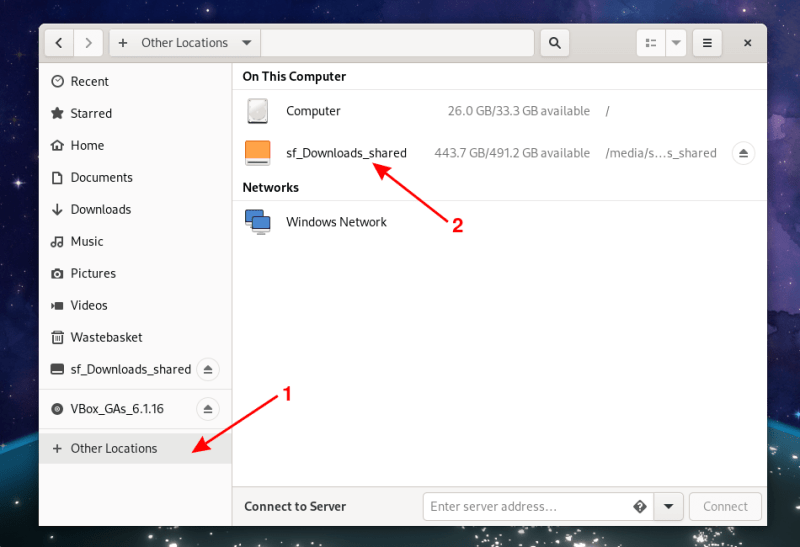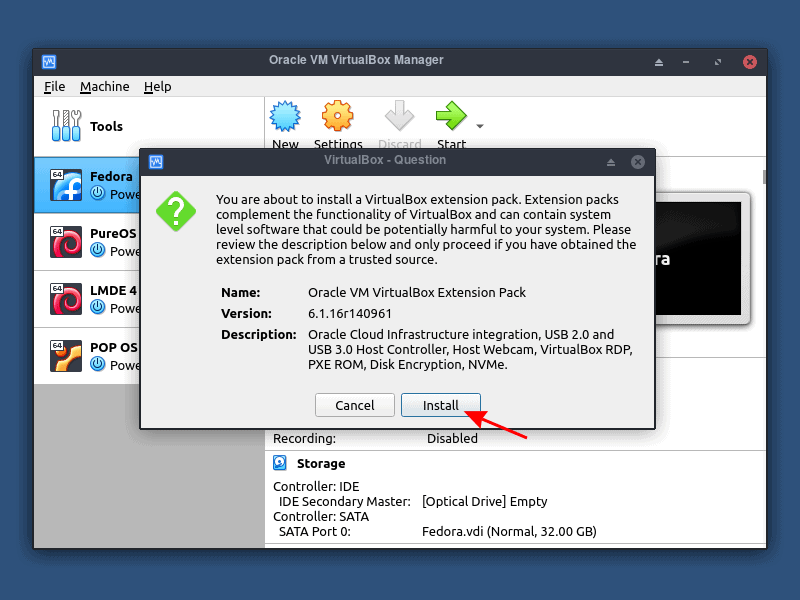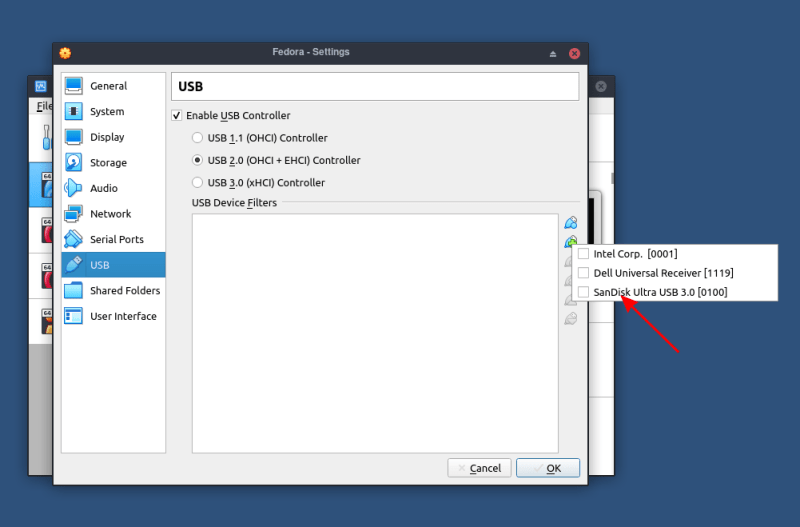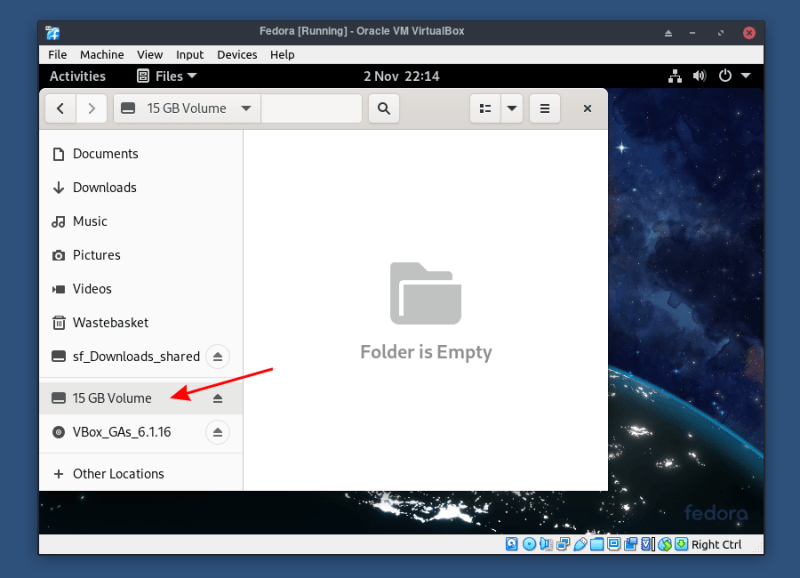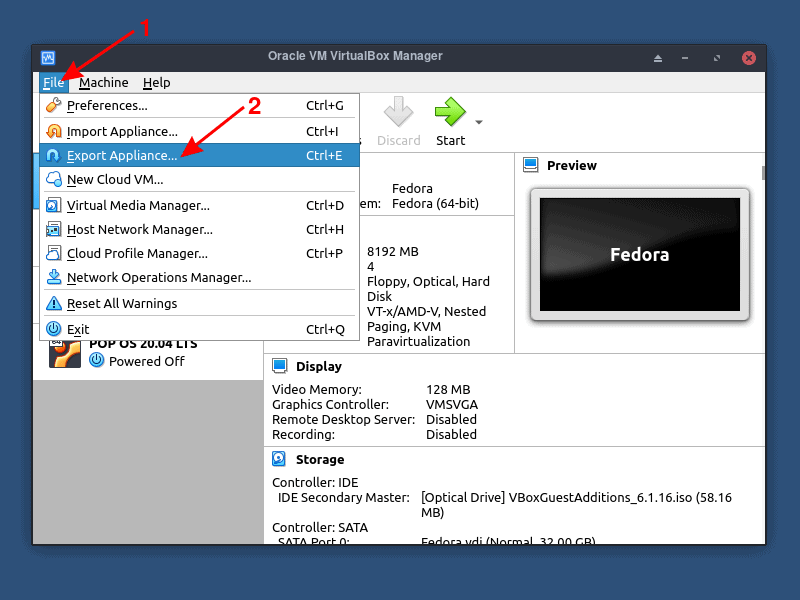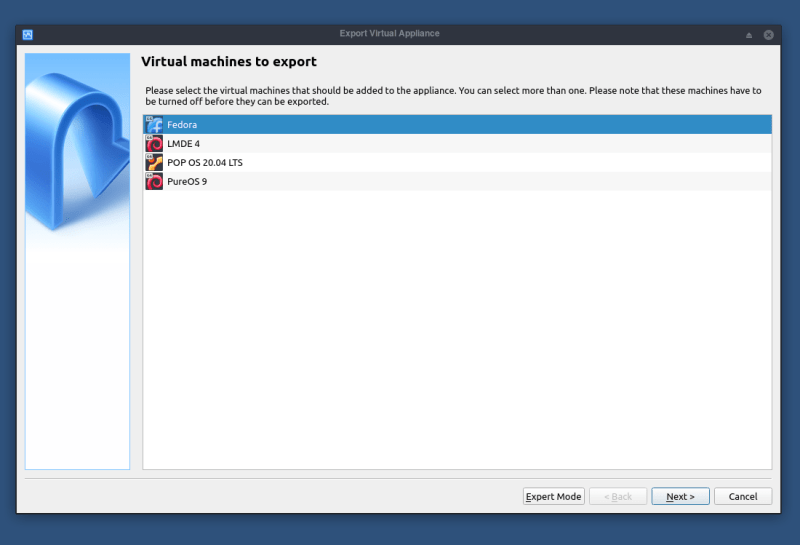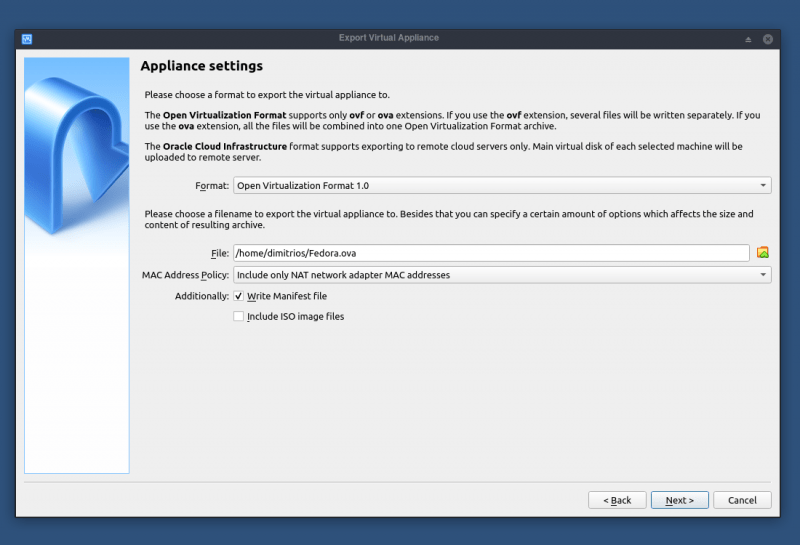如何在VirtualBox中(zhōng)安(ān)裝(zhuāng)Fedora [包含USB,剪貼闆和文(wén)件夾共享的步驟]
如果您對Fedora Linux感到好奇,可(kě)以通過多(duō)種方法進行嘗試。
不會影響您當前操作(zuò)系統的最簡單方法是創建Fedora的實時USB。
嘗試Fedora的另一種方法是通過VirtualBox中(zhōng)的安(ān)裝(zhuāng)來利用(yòng)虛拟化技(jì )術。這樣,您就可(kě)以像當前操作(zuò)系統上的應用(yòng)程序一樣使用(yòng)Fedora。
這樣,您可(kě)以執行更徹底的測試,而無需弄亂當前的操作(zuò)系統。
您甚至可(kě)以複制虛拟設置,然後将其重新(xīn)安(ān)裝(zhuāng)在其他(tā)系統上。聽起來方便嗎?讓我告訴你如何做。
在VirtualBox中(zhōng)安(ān)裝(zhuāng)Fedora
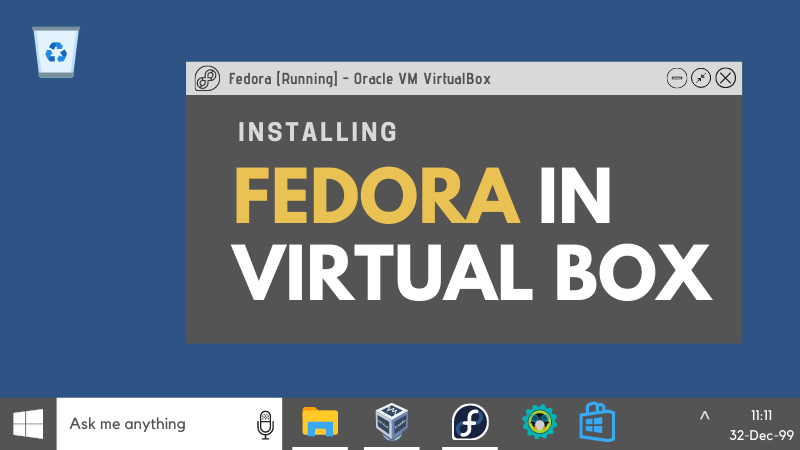
讓我們看看在Oracle VirtualBox中(zhōng)安(ān)裝(zhuāng)Fedora Linux的步驟。
步驟1:安(ān)裝(zhuāng)VirtualBox
如果尚未在系統上安(ān)裝(zhuāng)VirtualBox,則可(kě)以從官方網站下載。您可(kě)以找到有(yǒu)關Windows,Mac OS和Linux的說明。Ubuntu用(yòng)戶可(kě)以參考有(yǒu)關安(ān)裝(zhuāng)VirtualBox的詳細教程。
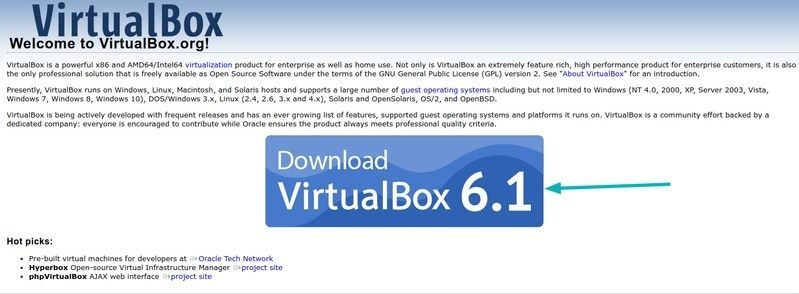 下載VirtualBox
下載VirtualBox
步驟2:下載Fedora ISO
如果您不熟悉fedora,則需要注意一些圖像。
Fedora物(wù)聯網将用(yòng)于可(kě)擴展的基礎架構,
Fedora工(gōng)作(zuò)站是一個鏡像,其中(zhōng)包含一組面向原始GNOME桌面環境中(zhōng)的桌面的工(gōng)具(jù),而
Fedora服務(wù)器的名(míng)稱則表明它是針對服務(wù)器或數據中(zhōng)心量身定制的。
如果GNOME是不是你的第一選擇,你可(kě)以下載一個
旋轉的Fedora桌面的一個替代桌面環境。在本教程中(zhōng),我選擇了帶有(yǒu)GNOME桌面環境的
Fedora 33。
下載Fedora
步驟3:創建一個空虛拟機并對其進行配置
Fedora至少需要20GB的磁盤空間和2GB的RAM,才能(néng)成功安(ān)裝(zhuāng)和運行。盡管建議将這些數量增加一倍,以使用(yòng)戶體(tǐ)驗更流暢。基于此,我将創建和配置虛拟機。
啓動Virtual Box,然後單擊新(xīn)建。
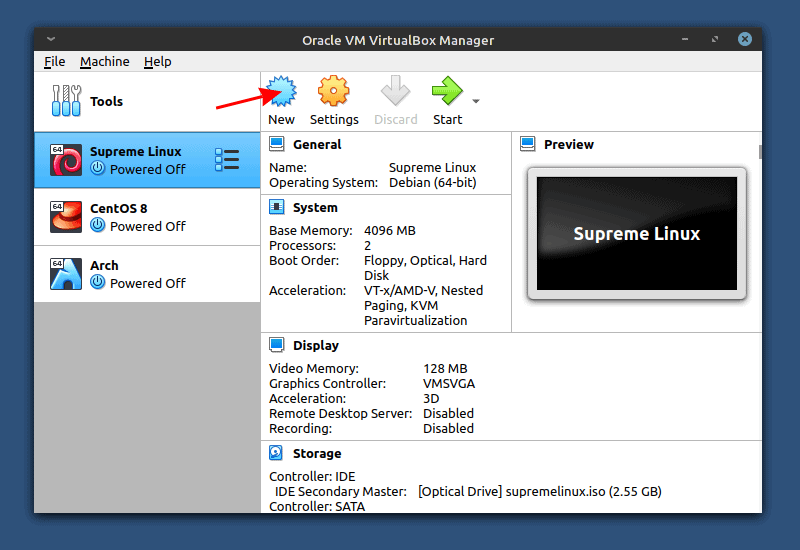 創建一個新(xīn)的虛拟機
創建一個新(xīn)的虛拟機
要注意的最重要的選項是将
類型設置為(wèi)Linux,将版本設置為(wèi)Fedora(64位)。如果您在名(míng)稱提示符下開始鍵入Fedora,VirtualBox将自動為(wèi)您選擇正确的設置。盡管名(míng)稱不必一定是Fedora,但可(kě)以是任何您喜歡的名(míng)稱。
如果您隻能(néng)訪問32位版本,則需要在BIOS上啓用(yòng)虛拟化技(jì )術,如果您擁有(yǒu)AMD CPU,則稱為(wèi)SVM。最壞的情況是您的CPU不支持虛拟化技(jì )術。如果不确定,請首先檢查。
與我進行相似的設置後,單擊“創建”按鈕。
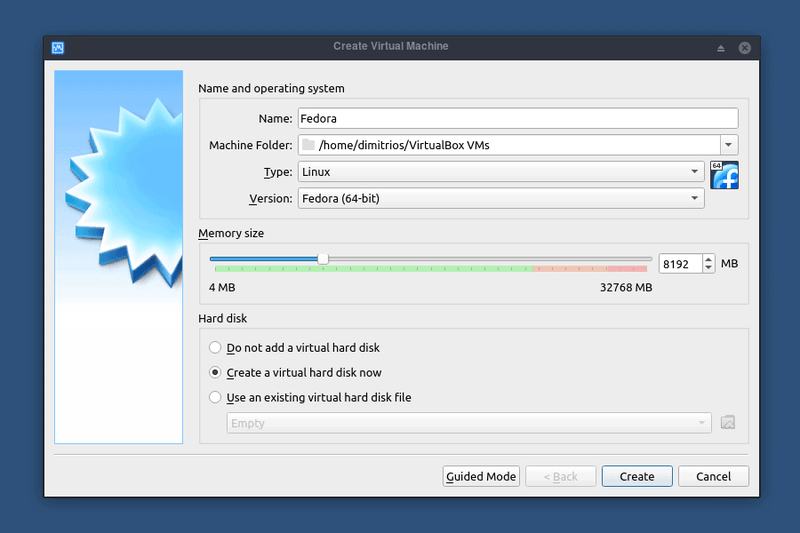 為(wèi)您的VM命名(míng)并為(wèi)其分(fēn)配至少3 GB RAM
為(wèi)您的VM命名(míng)并為(wèi)其分(fēn)配至少3 GB RAM
如前所述,您至少需要20 GB的磁盤空間才能(néng)安(ān)裝(zhuāng)Fedora。我的系統上有(yǒu)32 GB的RAM,因此在這裏分(fēn)配了8 GB。3 GB的RAM應該沒問題。
關于RAM消耗一句話,RAM僅在運行時才被虛拟機消耗。否則,它将可(kě)以正常使用(yòng)。
确保其餘設置與示例匹配,然後單擊“創建”。
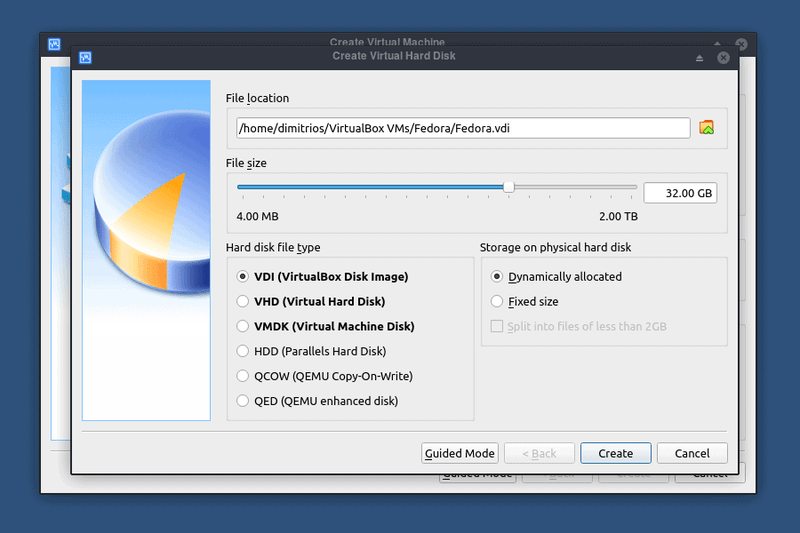 以VDI格式分(fēn)配15-20 GB的磁盤空間
以VDI格式分(fēn)配15-20 GB的磁盤空間
在單擊虛拟機的“開始”按鈕之前,需要按照[光驅]所示加載ISO。
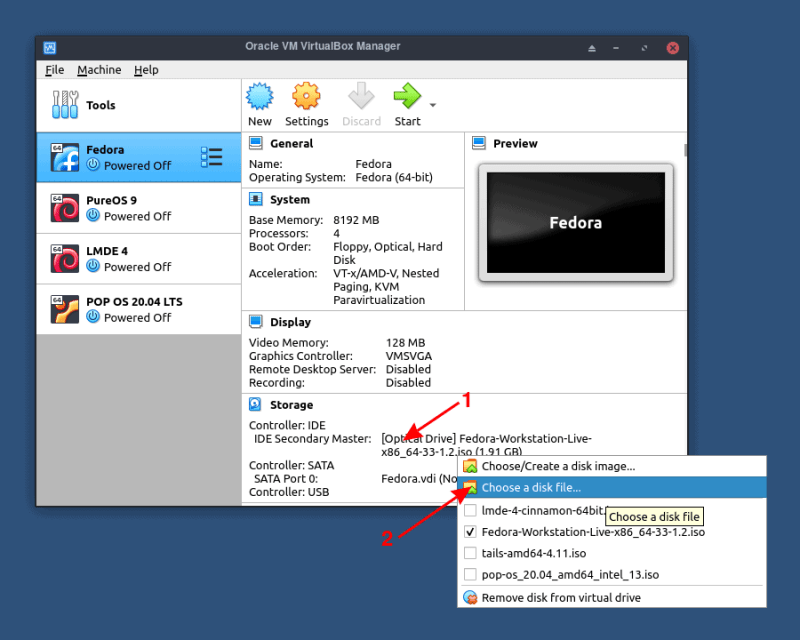 将Fedora ISO添加到光盤驅動器存儲中(zhōng)
将Fedora ISO添加到光盤驅動器存儲中(zhōng)
當您的虛拟硬盤驅動器為(wèi)空時,虛拟機将從該ISO引導。可(kě)以将其視為(wèi)使用(yòng)實時USB或磁盤來安(ān)裝(zhuāng)Linux。
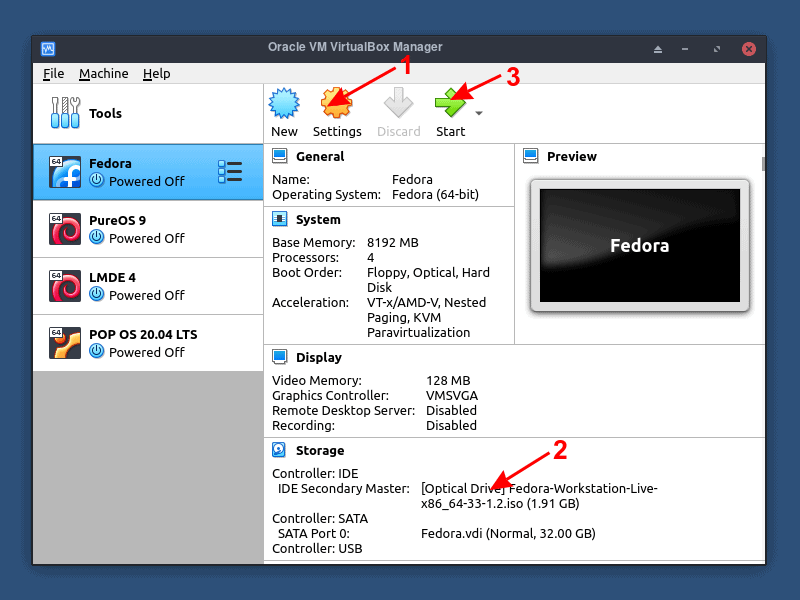 轉到“設置”并将ISO添加為(wèi)光盤驅動器
轉到“設置”并将ISO添加為(wèi)光盤驅動器
然後,如果您有(yǒu)多(duō)核CPU,建議為(wèi)您的虛拟機分(fēn)配2個或更多(duō)核。您可(kě)以在“系統”選項卡下找到CPU内核。配置系統後,單擊确定,然後啓動虛拟機。
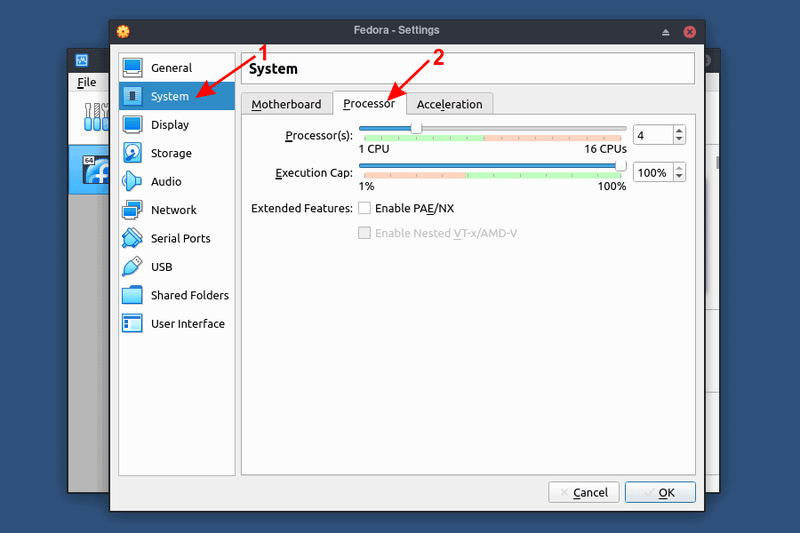 可(kě)選步驟:分(fēn)配CPU内核數
可(kě)選步驟:分(fēn)配CPU内核數
配置完所有(yǒu)内容後,單擊“開始”按鈕開始安(ān)裝(zhuāng)。
步驟4:在VirtualBox中(zhōng)安(ān)裝(zhuāng)Fedora
如果您正确地遵循了該過程,則在啓動虛拟機時,将直接從ISO文(wén)件啓動。當您看到類似下面的屏幕時,選擇Start Fedora,然後按Enter鍵。
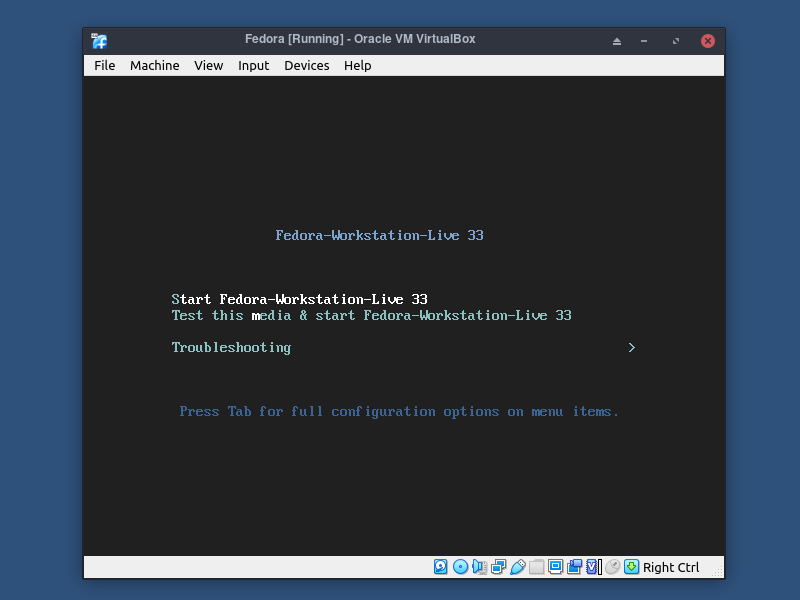 Fedora在虛拟機的實時環境中(zhōng)運行
Fedora在虛拟機的實時環境中(zhōng)運行
要啓動安(ān)裝(zhuāng)對話框,請單擊“安(ān)裝(zhuāng)到硬盤”。
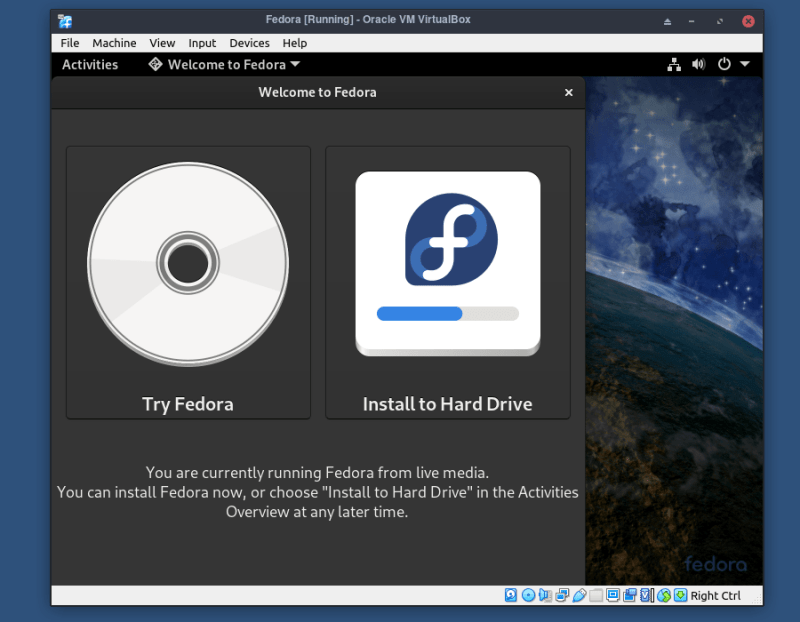 點擊“安(ān)裝(zhuāng)到硬盤”
點擊“安(ān)裝(zhuāng)到硬盤”
在繼續安(ān)裝(zhuāng)之前,至關重要的是定義鍵盤布局,時區(qū)以及最終的操作(zuò)系統安(ān)裝(zhuāng)位置。
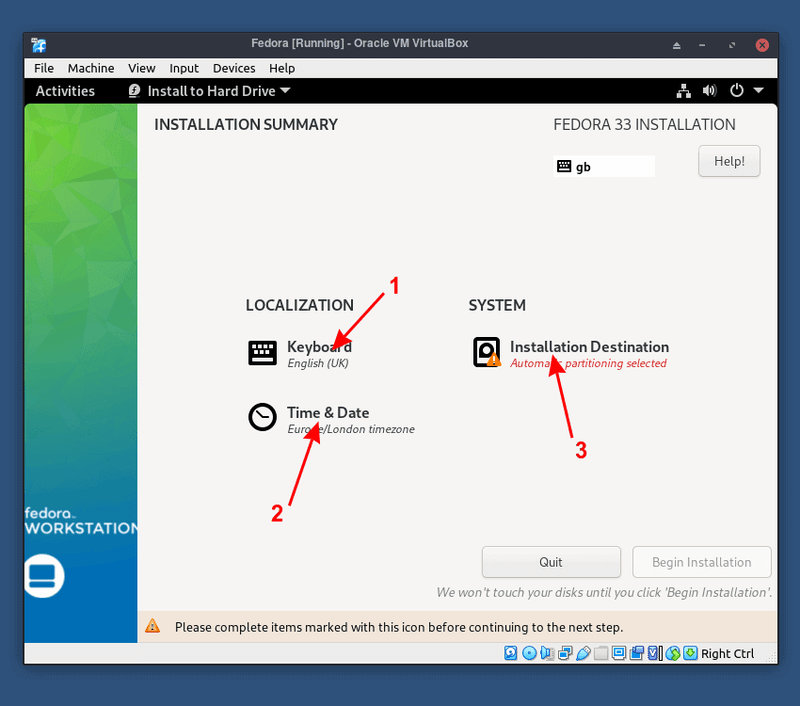 選擇鍵盤,時間和日期,然後轉到“安(ān)裝(zhuāng)目标”
選擇鍵盤,時間和日期,然後轉到“安(ān)裝(zhuāng)目标”
分(fēn)區(qū)過程很(hěn)簡單。您之前已作(zuò)為(wèi)VDI釋放了一些可(kě)用(yòng)空間。它應該被自動識别。
選擇您的磁盤并将存儲配置設置為(wèi)自動。單擊“完成”轉到上一個對話框。
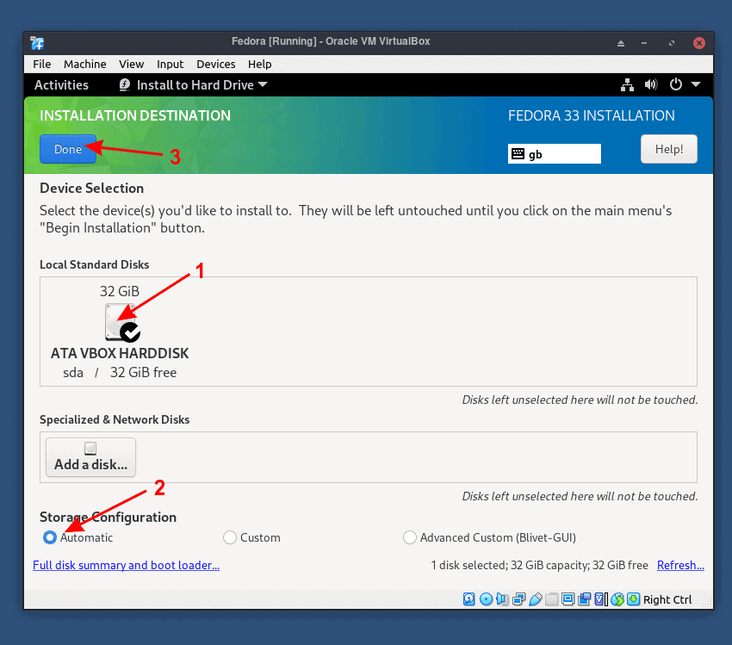 磁盤應自動識别
磁盤應自動識别
完成上述配置後,單擊“開始安(ān)裝(zhuāng)”。
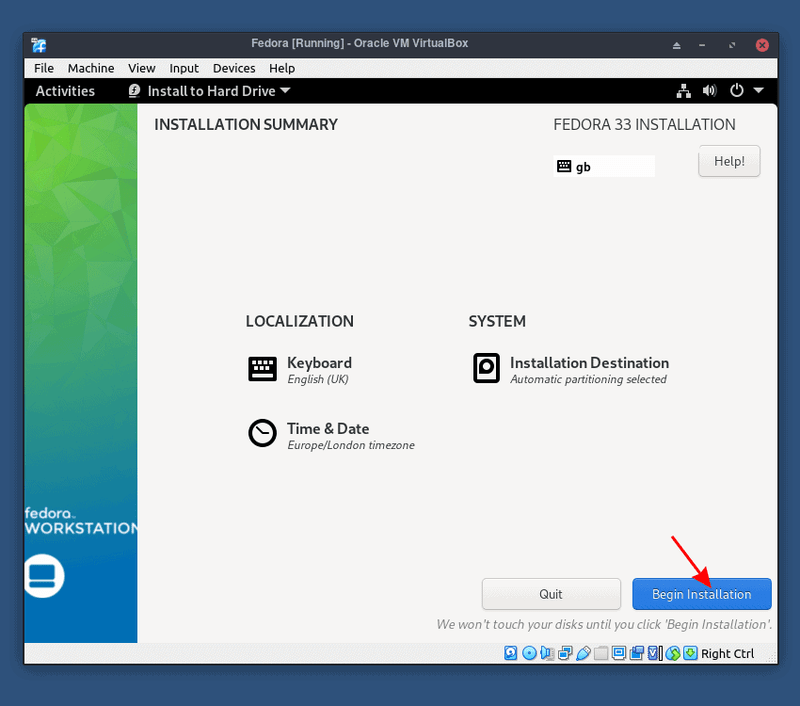 開始安(ān)裝(zhuāng)Fedora
開始安(ān)裝(zhuāng)Fedora
現在,您隻需要等待五六分(fēn)鍾即可(kě)完成安(ān)裝(zhuāng)。安(ān)裝(zhuāng)完成後,單擊“完成安(ān)裝(zhuāng)”按鈕。
最後一步,您需要關閉系統電(diàn)源。如果您不熟悉GNOME桌面環境,可(kě)以這樣做。
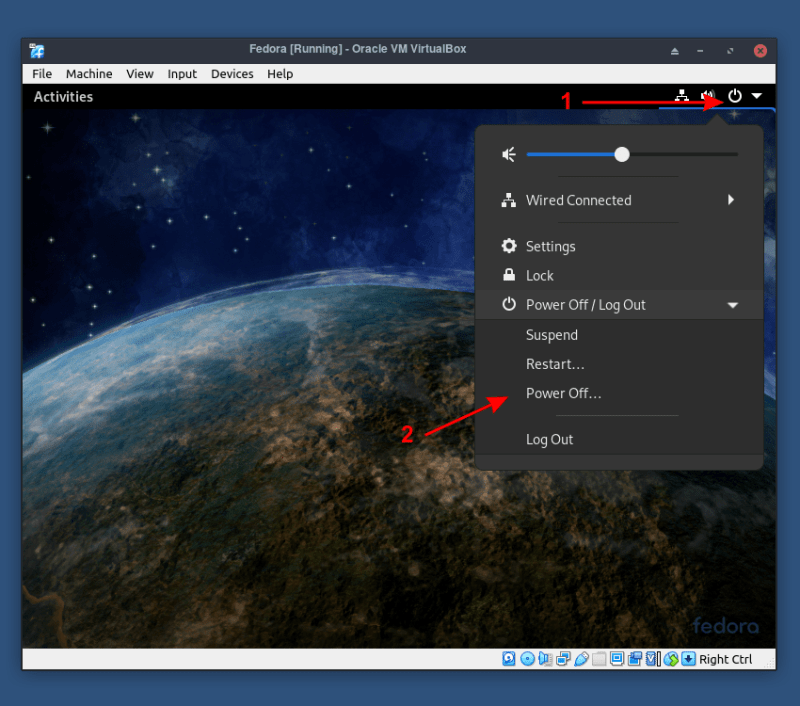 安(ān)裝(zhuāng)後關閉Fedora實時環境
安(ān)裝(zhuāng)後關閉Fedora實時環境
您必須手動卸載在初始步驟中(zhōng)加載的ISO文(wén)件。
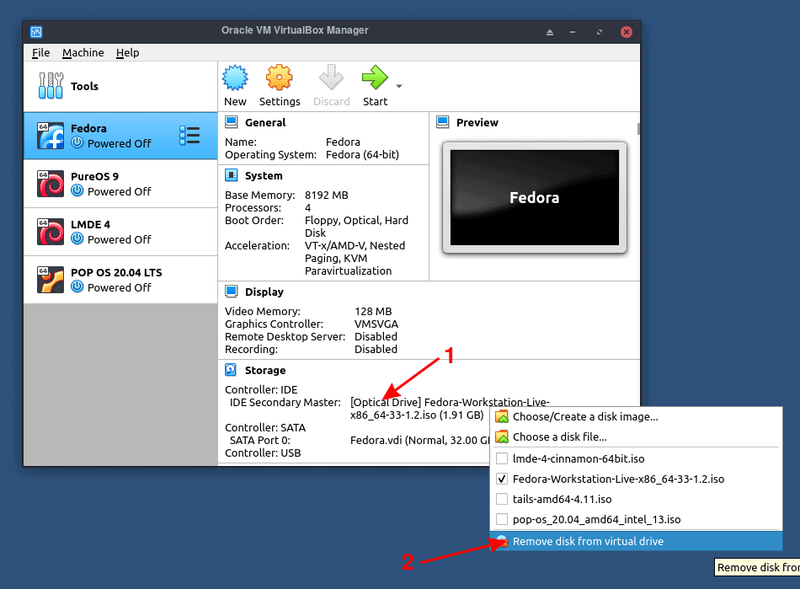 從光盤驅動器中(zhōng)删除Fedora ISO
從光盤驅動器中(zhōng)删除Fedora ISO
下次使用(yòng)Fedora啓動虛拟機時,系統将提示您創建用(yòng)戶帳戶并設置Fedora Linux的密碼。
使用(yòng)VirtualBox來賓添加項來獲得其他(tā)功能(néng),例如剪貼闆共享,文(wén)件夾共享等
來賓添加被設計為(wèi)在來賓操作(zuò)系統安(ān)裝(zhuāng)後安(ān)裝(zhuāng)在虛拟機中(zhōng)。它們包含設備驅動程序和系統應用(yòng)程序,這些驅動程序和系統應用(yòng)程序優化了來賓操作(zuò)系統,以提高性能(néng)和可(kě)用(yòng)性。
來賓添加ISO文(wén)件作(zuò)為(wèi)虛拟CD-ROM挂載以便安(ān)裝(zhuāng)。
這是一個簡單的過程。隻需單擊設備選項卡,然後單擊“插入來賓添加CD映像”
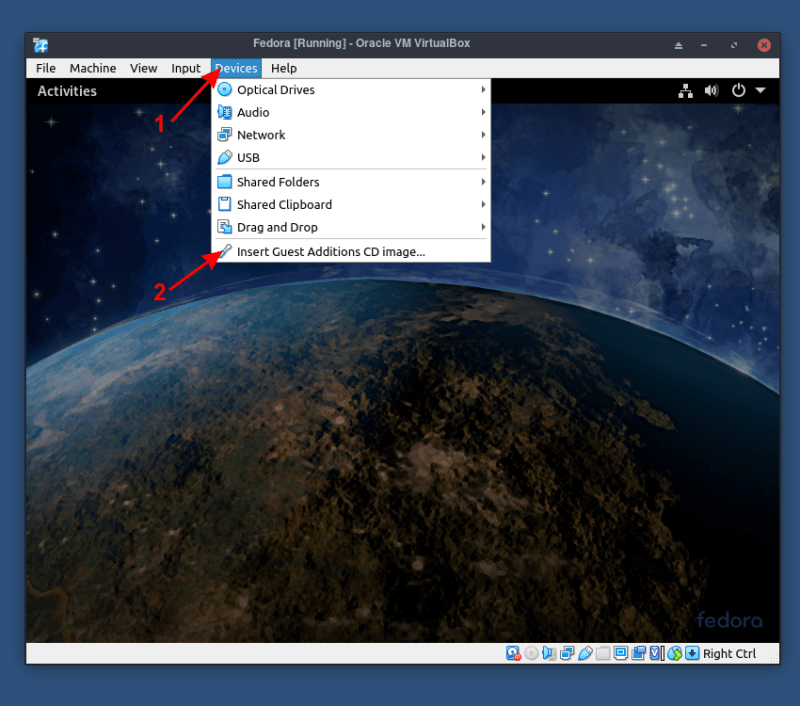
當提示單擊下載時,将提示您下載來賓添加圖像。
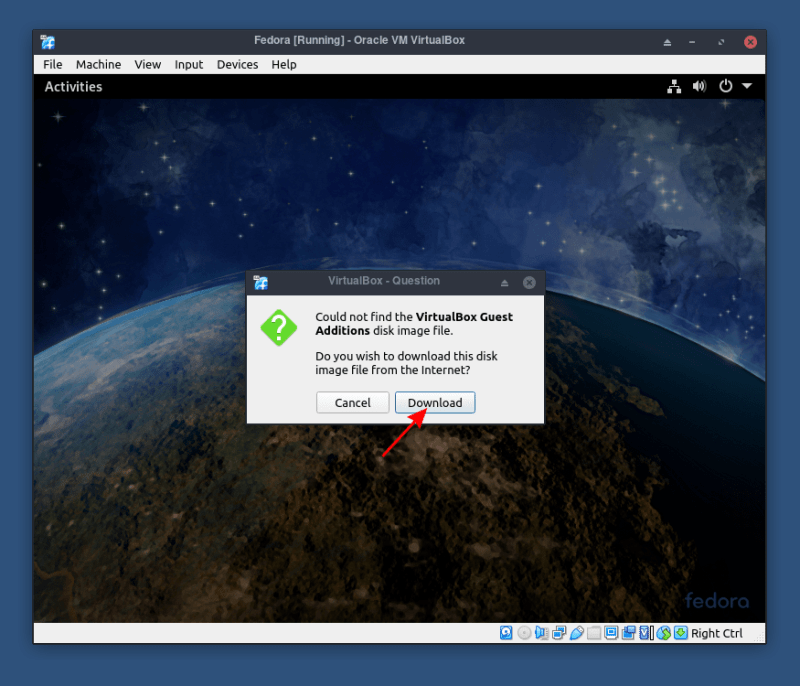 安(ān)裝(zhuāng)VirtualBox來賓添加
安(ān)裝(zhuāng)VirtualBox來賓添加
共享剪貼闆
在某些時候,您需要在虛拟機和主機操作(zuò)系統之間移動某些内容。共享的剪貼闆/拖放支持将允許您在一個平台上複制項目并将其粘貼到另一個平台上。
要啓用(yòng)此功能(néng),請在VirtualBox主頁(yè)上選擇
“設置”,然後按照以下說明進行操作(zuò)。我發現
雙向選項最方便。
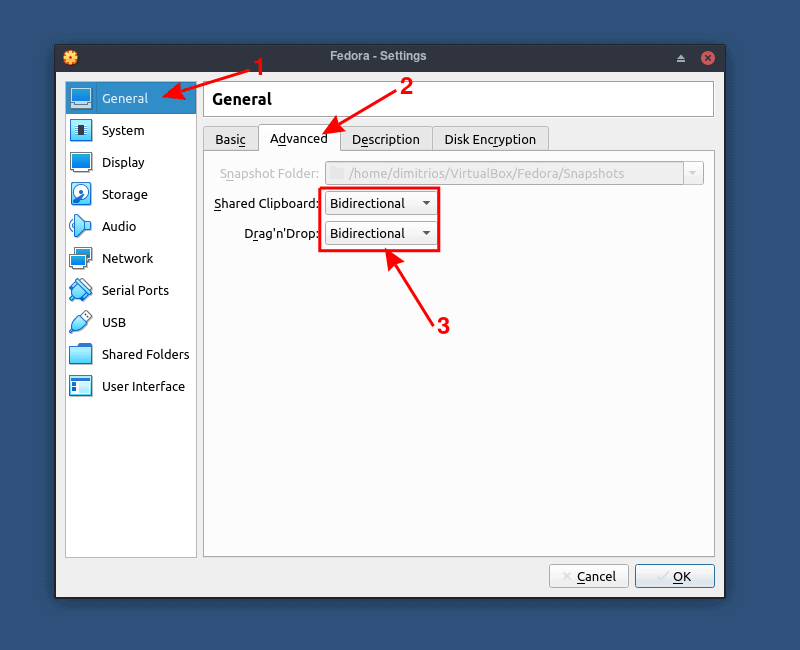 啓用(yòng)來賓系統和主機系統之間的剪貼闆共享
啓用(yòng)來賓系統和主機系統之間的剪貼闆共享
共享文(wén)件夾
有(yǒu)兩種類型的股份:
- 永久共享,使用(yòng)虛拟機設置保存。
- 暫時共享,在關閉虛拟機電(diàn)源時消失。這些可(kě)以使用(yòng)VirtualBox Manager中(zhōng)的複選框創建。
在本教程中(zhōng),我将創建一個永久共享文(wén)件夾。在VM設置中(zhōng),添加要共享的主機系統文(wén)件夾,然後選擇要在VM上顯示的名(míng)稱。
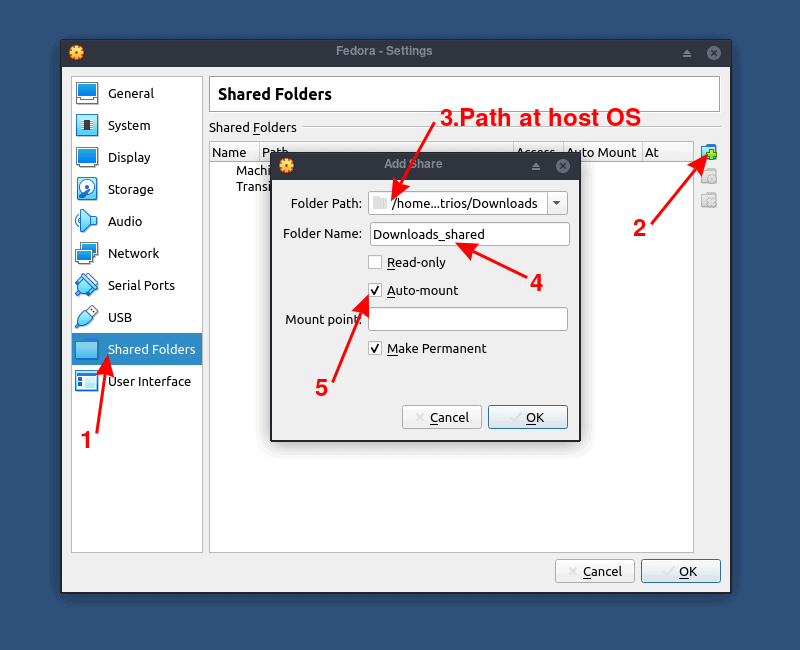
下次啓動虛拟機時,該文(wén)件夾應顯示為(wèi)網絡驅動器。
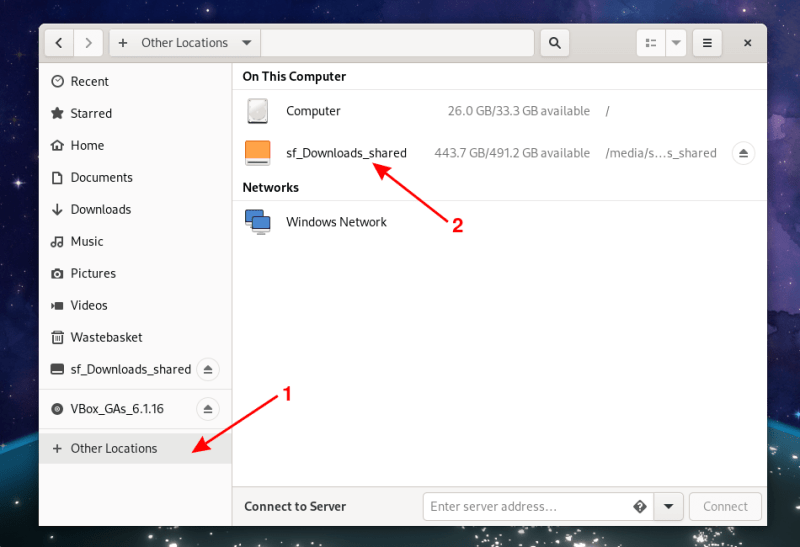
更好的視頻支持
盡管Oracle VirtualBox提供了所有(yǒu)基本功能(néng)的虛拟圖形卡,但Guest Guestitions附帶安(ān)裝(zhuāng)的自定義視頻驅動程序為(wèi)您提供了更高的非标準視頻模式,以及更快的視頻性能(néng)。
使用(yòng)來賓添加,當您在計算機上調整VirtualBox窗口時,來賓OS的分(fēn)辨率将動态調整大小(xiǎo)。
最後,Guest Additions可(kě)以利用(yòng)計算機的圖形卡。如果您是遊戲玩家或在WM中(zhōng)使用(yòng)生産(chǎn)力軟件,這将帶來巨大的不同。
USB和網絡設備共享
使用(yòng)VirtualBox,用(yòng)戶可(kě)以使用(yòng)功能(néng)齊全的操作(zuò)系統,而不必在其他(tā)硬件上進行設置。但是,在主機和來賓計算機之間共享USB和網絡設備并不是那麽簡單。
要訪問USB設備,您需要安(ān)裝(zhuāng)VirtualBox擴展包。
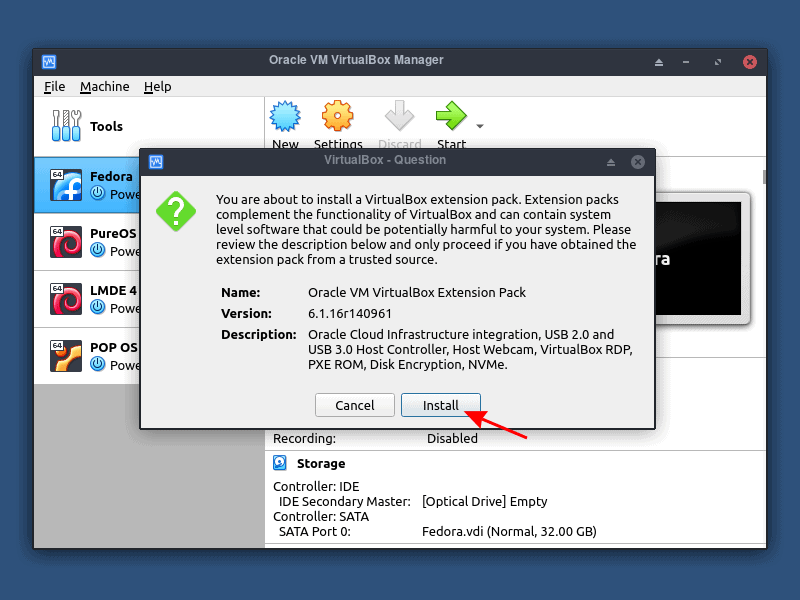 安(ān)裝(zhuāng)VirtualBox Extensions包
這僅适用(yòng)于Linux,
安(ān)裝(zhuāng)VirtualBox Extensions包
這僅适用(yòng)于Linux,因為(wèi)我在Linux中(zhōng)使用(yòng)了所有(yǒu)這些功能(néng)。
為(wèi)了使VirtualBox能(néng)夠訪問USB子系統,運行VirtualBox的用(yòng)戶(在主機系統上)必須屬于vboxuser組。為(wèi)此,請打開終端并發出以下命令:
sudo usermod -aG vboxusers \'your username\'
運行命令後,您應該注銷然後重新(xīn)登錄,或者重新(xīn)啓動主機。
在此步驟中(zhōng),插入USB記憶棒,然後通過VM設置,您應該能(néng)夠找到并添加該介質(zhì),如示例所示。
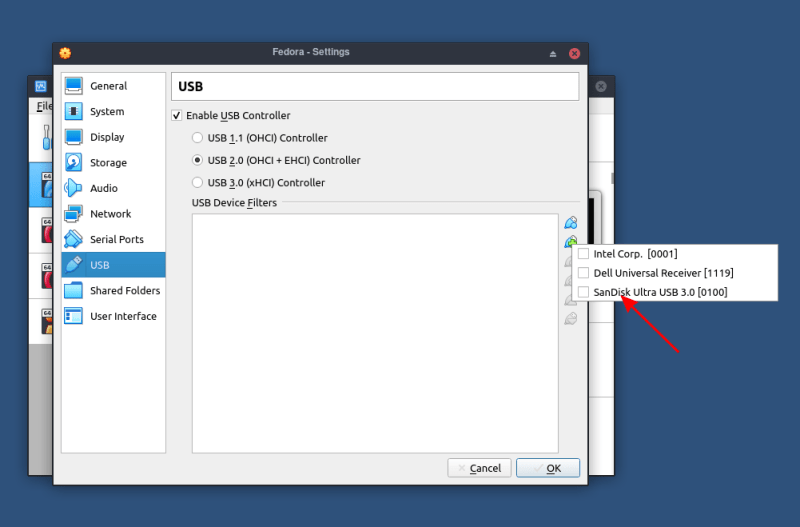
下次啓動虛拟機時,可(kě)以訪問USB。
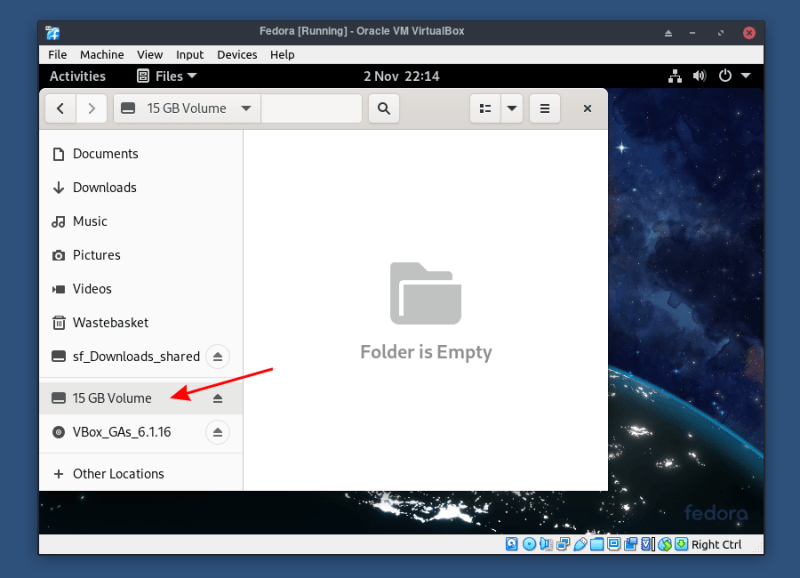
溫馨提示:保存并導出虛拟機,以便以後可(kě)以在任何系統上使用(yòng)
您可(kě)能(néng)需要将虛拟機用(yòng)于另一台計算機,或者是時候構建新(xīn)計算機,并且需要保持虛拟機原樣。您可(kě)以通過幾個簡單的步驟輕松導出當前設置并将其導入到另一台計算機。
在VirtualBox主頁(yè)面闆上,單擊文(wén)件和導出設備。如果您更喜歡鍵盤快捷鍵,則隻需單擊
Ctrl E即可(kě)。
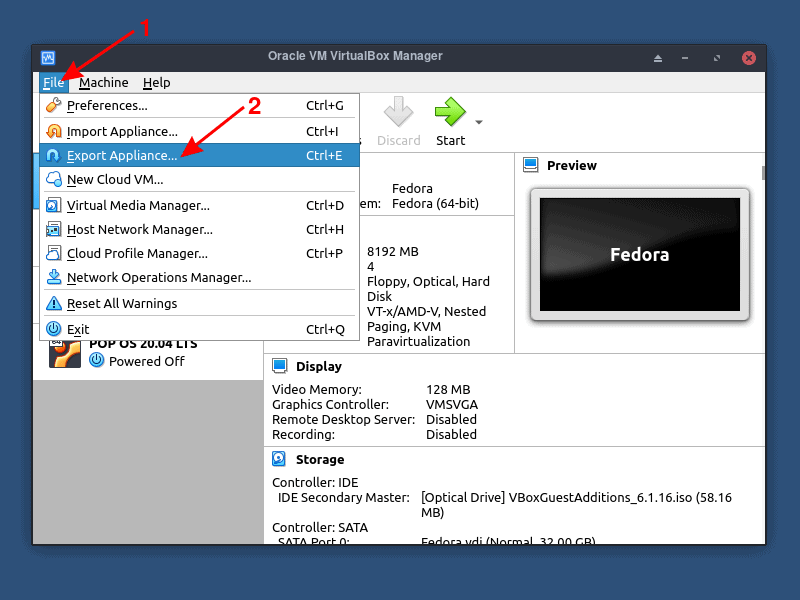
選擇您要導出的虛拟機,然後單擊下一步。
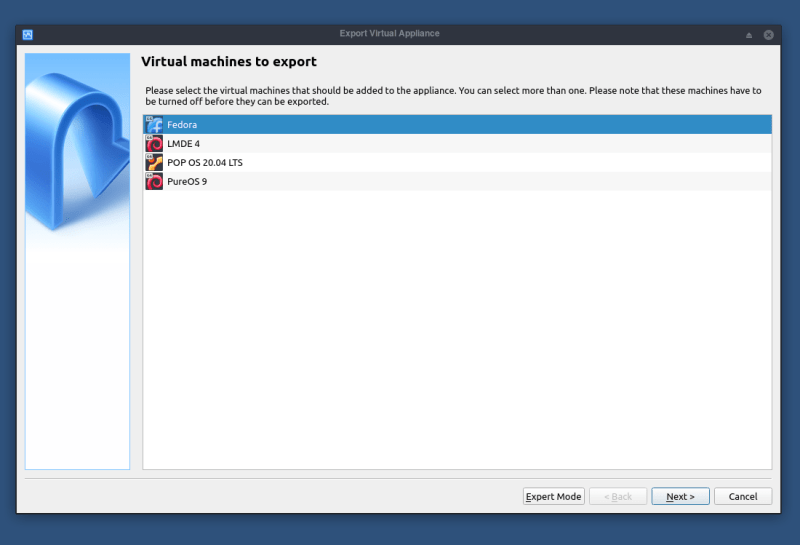
格式選項需要引起注意。Open Virtualization Format 0.9、1.0和2.0有(yǒu)三種不同的選項,它們可(kě)以是ovf或ova擴展。
使用(yòng)ovf擴展名(míng)時,與ova擴展名(míng)相比,将分(fēn)别編寫多(duō)個文(wén)件,而ova擴展名(míng)則将所有(yǒu)文(wén)件組合到一個Open Virtualization Format存檔中(zhōng)。
默認格式為(wèi)Open Virtualization Format 1.0,應該可(kě)以。
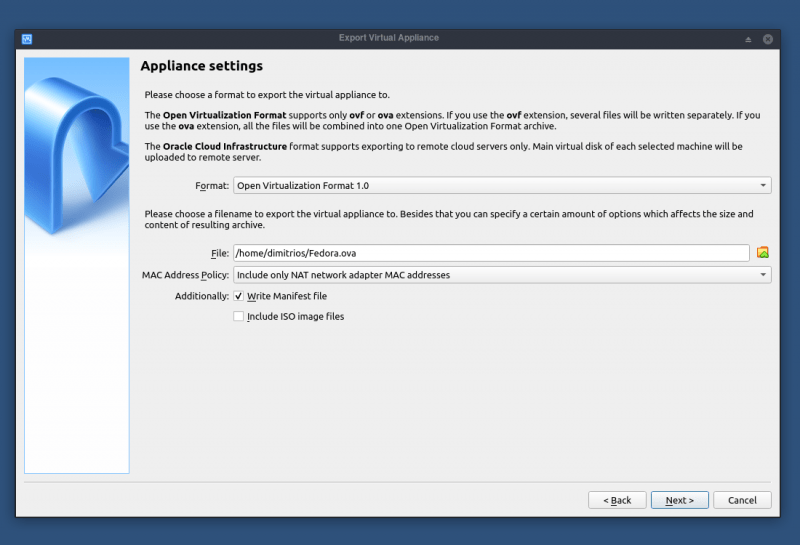
要完成此過程,請單擊“下一步”,然後在下一個對話框中(zhōng)單擊“導出”。
結論
通過使用(yòng)虛拟機,您不僅可(kě)以測試操作(zuò)系統,還可(kě)以部署功能(néng)全面的系統,與物(wù)理(lǐ)機相當。如今,硬件已變得如此強大和負擔得起,以至于其大多(duō)數功能(néng)都沒有(yǒu)得到利用(yòng)。
通過虛拟化技(jì )術,您可(kě)以使用(yòng)那些浪費的資源。減少了對物(wù)理(lǐ)機器的需求,因此能(néng)耗更低。您既可(kě)以節省硬件成本,又(yòu)可(kě)以降低運行成本。
從更大的角度來看,服務(wù)器虛拟化比基本概念更重要。
希望本教程對在VirtualBox中(zhōng)安(ān)裝(zhuāng)Fedora Linux有(yǒu)所幫助。如果您遇到任何問題,請在評論中(zhōng)讓我知道。