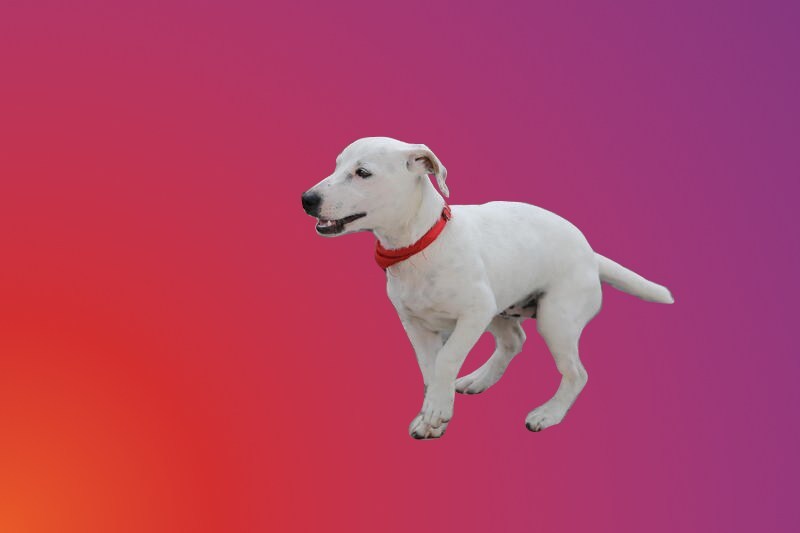删除背景是最常用的圖形設計過程之一(yī)。您可能要這樣做的原因可能有很多。
例如,您不喜歡背景,想要将圖像添加到另一(yī)個背景,或者隻是想使圖像透明。
使圖像背景透明時,可以根據新圖像的背景使用顔色。如果将透明圖像放(fàng)在藍色圖像上,則圖像現在将具有藍色背景。這在圖形設計中(zhōng)非常方便。
您可以使用GIMP從圖像中(zhōng)删除背景。我(wǒ)将在此GIMP教程中(zhōng)向您展示如何逐步執行該操作。

正如我(wǒ)之前提到的,您需要習慣于将不同的圖像和動作隔離爲圖層。本教程非常簡單,即使您隻打開圖像,也還是可以的。盡管我(wǒ)想養成良好的習慣,并按照以下(xià)方式打開我(wǒ)的形象。
文件->打開爲圖層
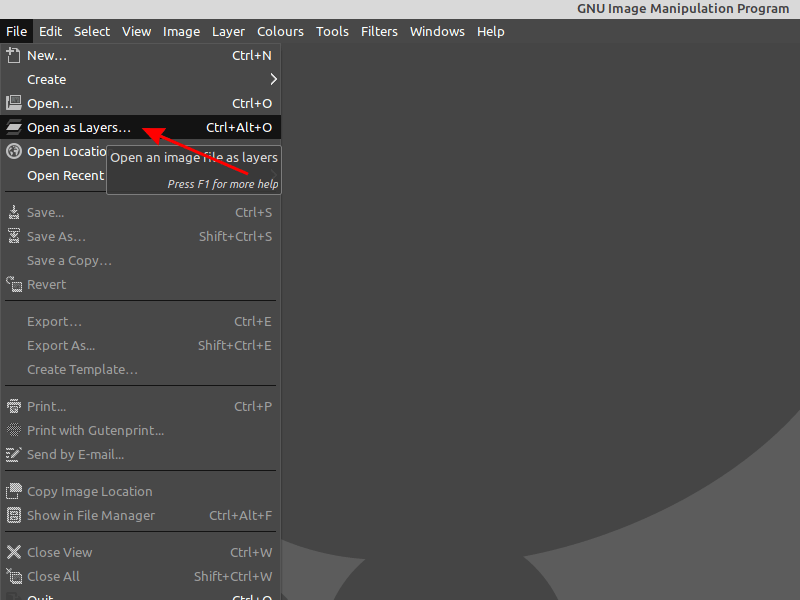
模糊選擇工(gōng)具旨在根據顔色相似度選擇當前圖層或圖像的區域。該工(gōng)具将幫助我(wǒ)們一(yī)鍵選擇不需要的背景。
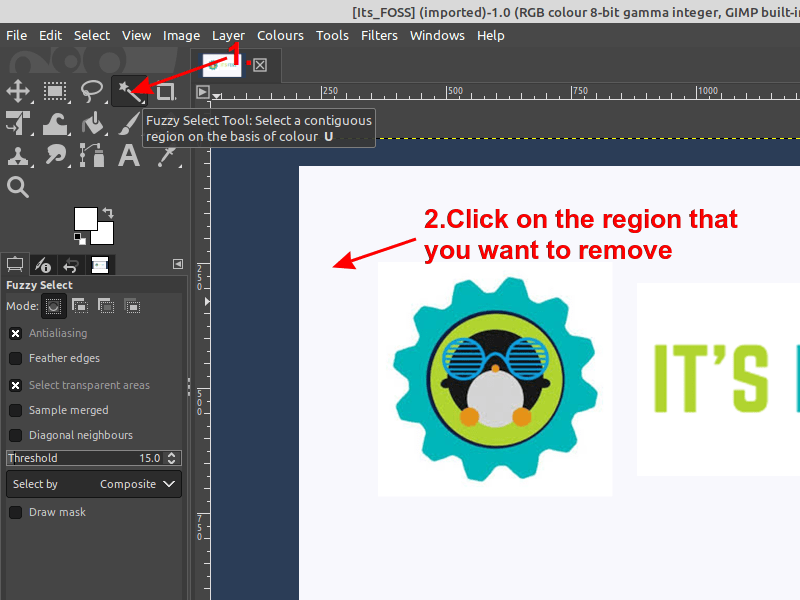
将第二層添加到圖像後,alpha通道會自動添加到“通道”對話框中(zhōng)。它代表圖像的透明度。
如果您的圖像隻有一(yī)層(如我(wǒ)們的示例),則該背景層沒有Alpha通道。在這種情況下(xià),添加Alpha通道。
圖層->透明度->添加Alpha通道
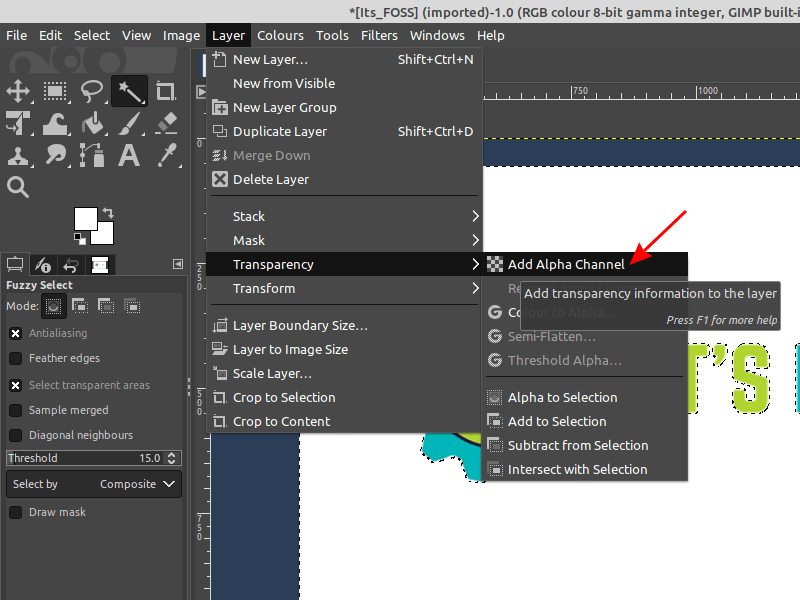
按Delete鍵盤按鈕删除背景。
如果需要删除其他有色區域,請單擊它們并将其删除。
如有必要,您可能必須重複步驟2至步驟4。在此示例中(zhōng),我(wǒ)必須删除藍色背景。
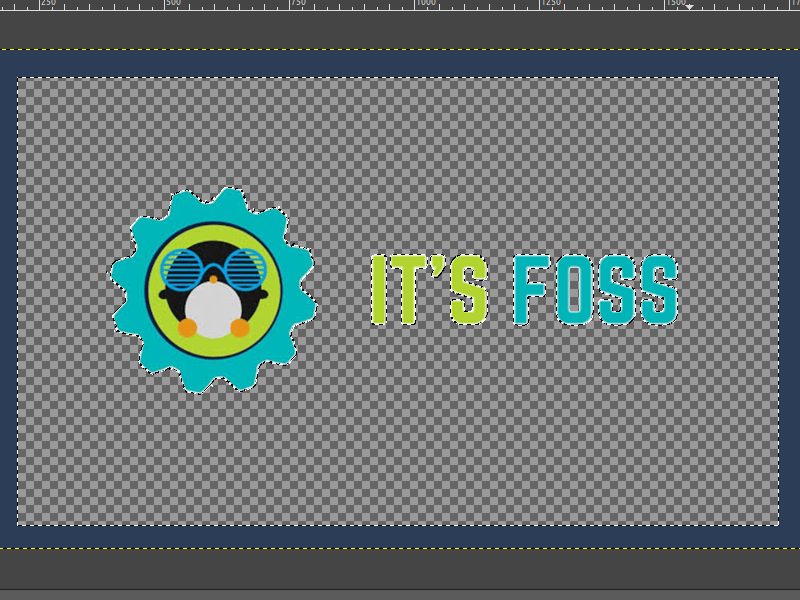
要導出圖像,請轉到文件->導出爲,選擇PNG文件格式,然後單擊導出。全部做完!
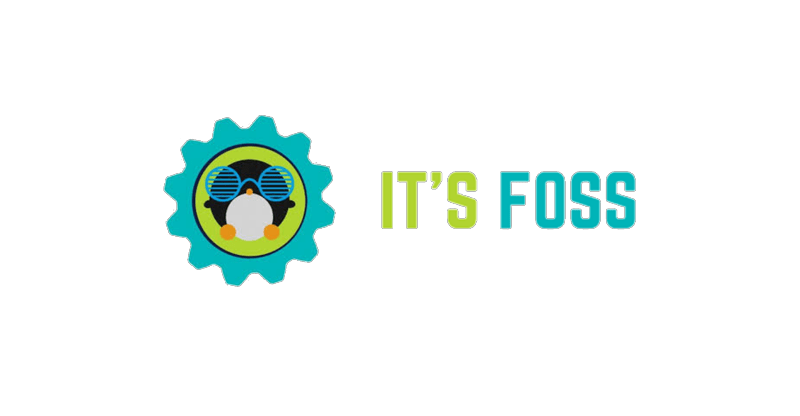
如果要删除的背景很複雜,則需要采用其他方法來完成工(gōng)作。
對于本教程的第二部分(fēn),我(wǒ)将演示如何通過添加透明層來删除背景以及如何添加您喜歡的層。

打開圖像後,右鍵單擊圖像層,然後單擊“添加Alpha通道”。需要這樣做,以确保這一(yī)層透明。
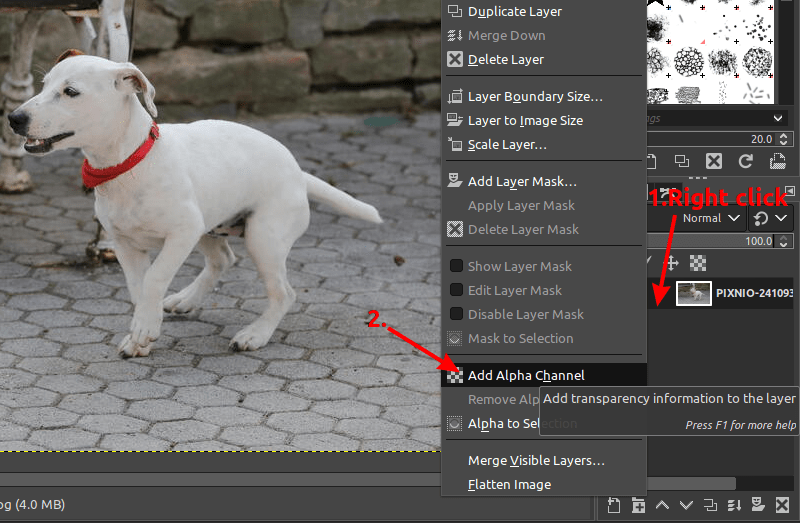
接下(xià)來,您需要使用前景選擇工(gōng)具來選擇前景。您可能希望如以下(xià)示例所示複制我(wǒ)的設置,并且在開始概述對象之前,請确保在設置中(zhōng)選擇了“繪制前景”選項。
調整設置後,繪制對象的粗略輪廓,完成後按Enter鍵。在此步驟中(zhōng),精度并不重要。
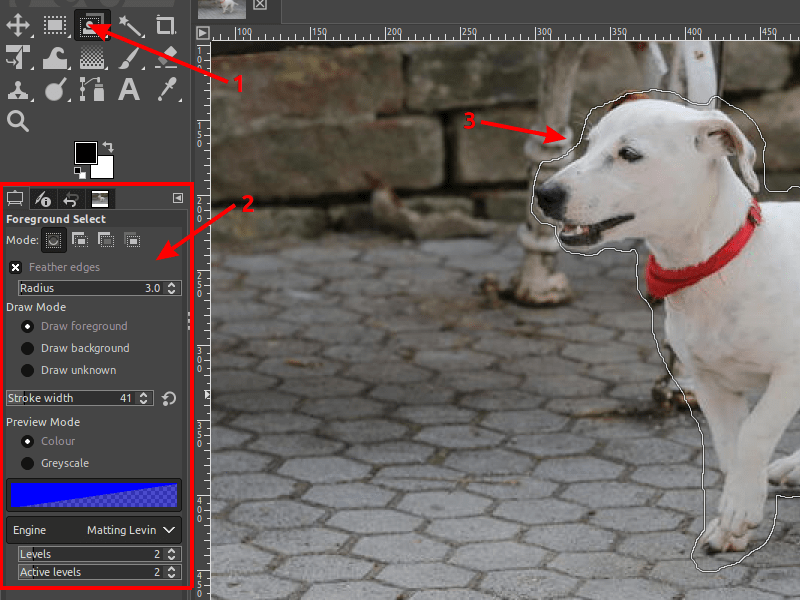
在設置面闆上調整筆劃寬度,然後通過單擊和拖動鼠标來繪制對象,就像用畫筆繪制一(yī)樣。您可以在對象輪廓附近調整筆觸寬度,以獲得更準确的結果。
您還可以在選擇前景之前更改前景顔色,以便在執行此過程時更加明顯。我(wǒ)個人的選擇是紅色。
釋放(fàng)鼠标時,它應顯示爲示例。
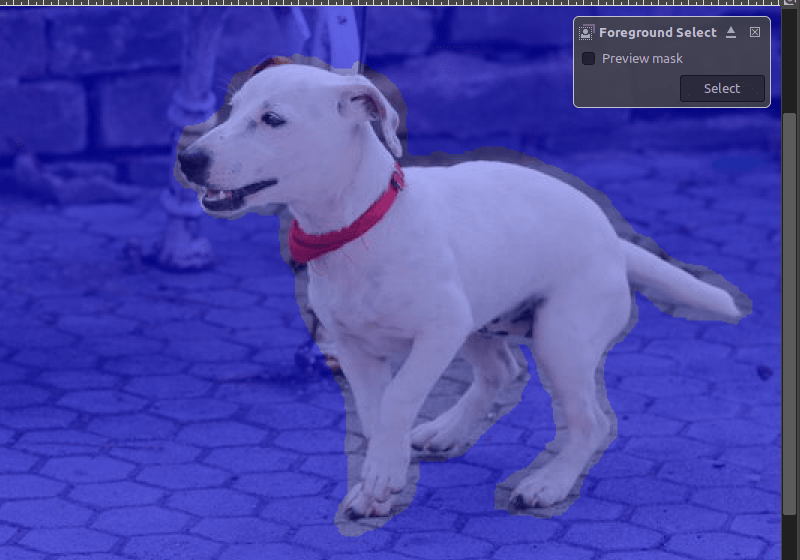
您可以通過選擇“繪制背景”選項來微調過程,以調整初始粗輪廓。同樣,您不需要盡可能精确。
您可能需要在繪制前景和繪制背景調整之間來回移動,以最小(xiǎo)化下(xià)一(yī)步的工(gōng)作。如下(xià)所示的結果會很好。
如果滿意,請按Enter鍵。
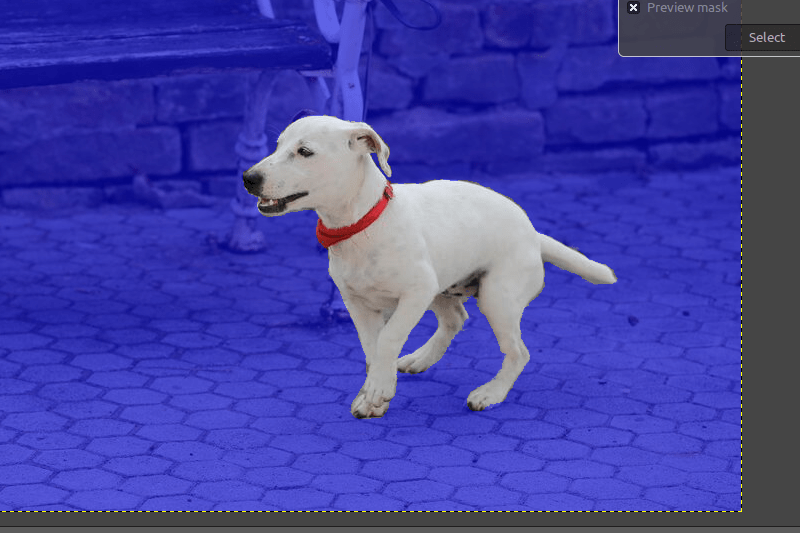
爲了獲得更準确的結果,您可以通過使用路徑節點來進一(yī)步完善輪廓。這也是您可以用來在GIMP中(zhōng)爲文本加上輪廓的功能。
要查看路徑節點,請遵循所示的步驟。
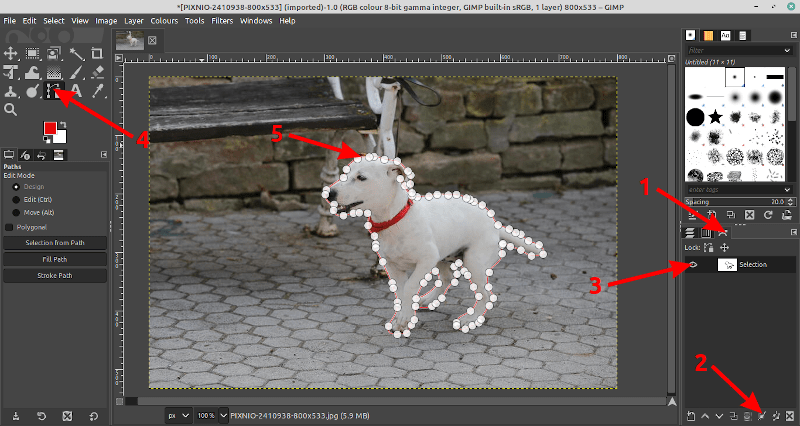
注重輪廓精度
調整輪廓,使其與所需的前景形狀幾乎相切。
添加節點:将節點指向一(yī)個段,然後單擊您想要的節點。
調整輪廓曲率:單擊Ctrl鍵并拖動節點。将顯示節點句柄以将精度提高到最大(dà)。
删除節點:單擊ctrl + shift鍵,然後單擊一(yī)個節點将其删除。
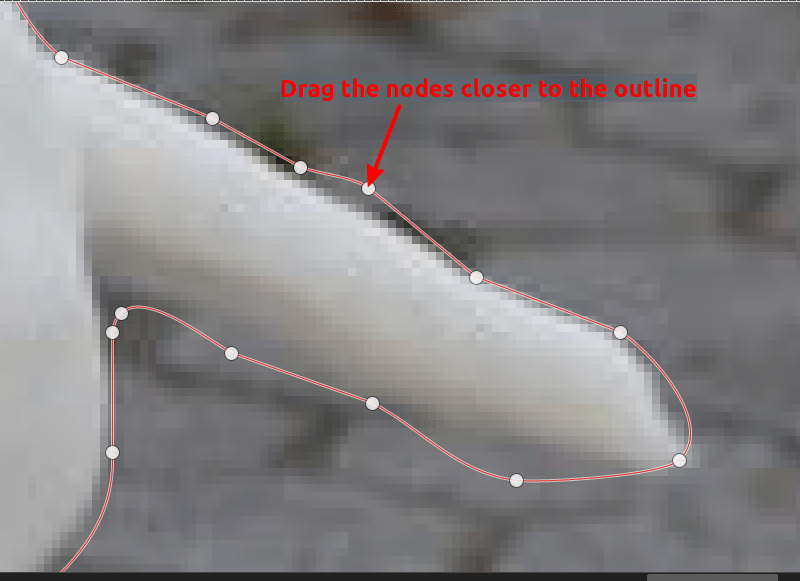
将路徑精煉爲最終形狀後,單擊“從路徑中(zhōng)選擇”選項。
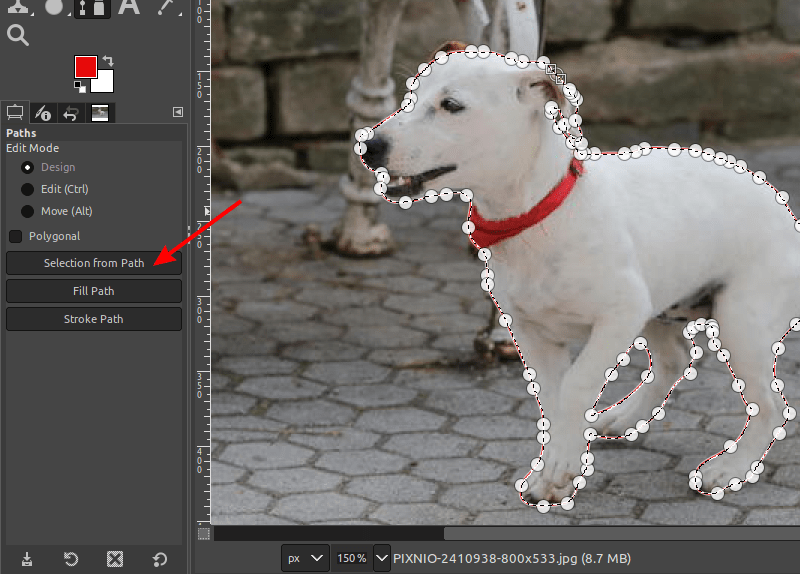
最後,您需要添加一(yī)個圖層蒙版以“顯示”在初始步驟中(zhōng)創建的透明度。
要添加圖層蒙版,請右鍵單擊當前圖層>添加圖層蒙版>選擇,然後單擊添加。
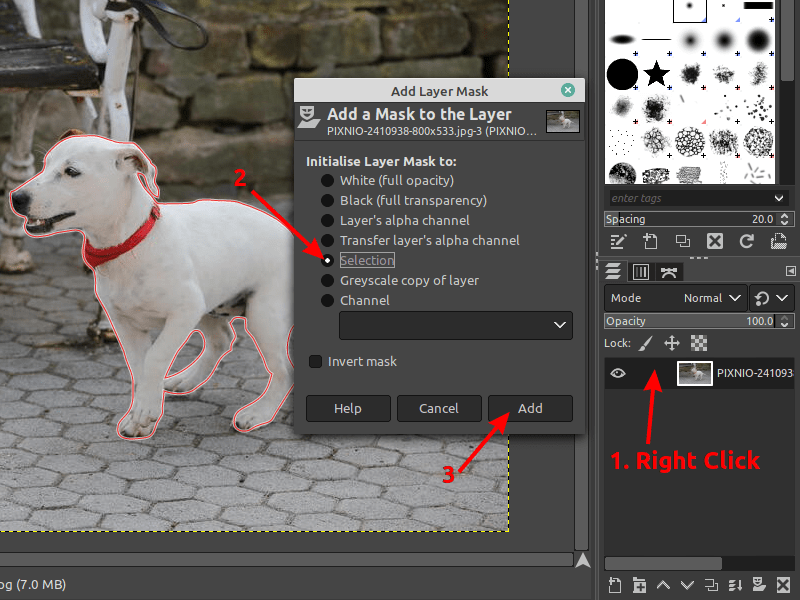
如果正确執行了所有步驟,則背景将被遮罩,您可以導入或創建所需的背景。
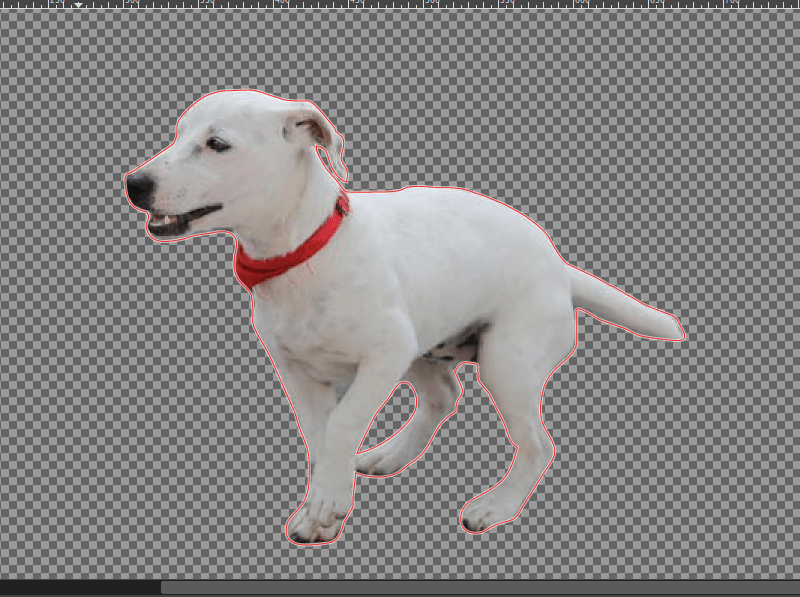
要創建新背景,您必須創建一(yī)個新層。如果您是It的FOSS的普通讀者,那麽您已經知(zhī)道如何創建新圖層,如GIMP教程中(zhōng)所示。
完成困難的部分(fēn)後,我(wǒ)将讓您探索添加新背景的不同方法。如果已經有要添加爲背景的圖像,則需要從文件下(xià)拉菜單中(zhōng)将其作爲圖層打開,因此不必手動創建該圖層。
無論哪種方式,您都可能需要重新排序圖層以獲得最終結果。
我(wǒ)對本示例的偏愛是使用漸變工(gōng)具,是的,我(wǒ)從Ubuntu中(zhōng)選擇了顔色!